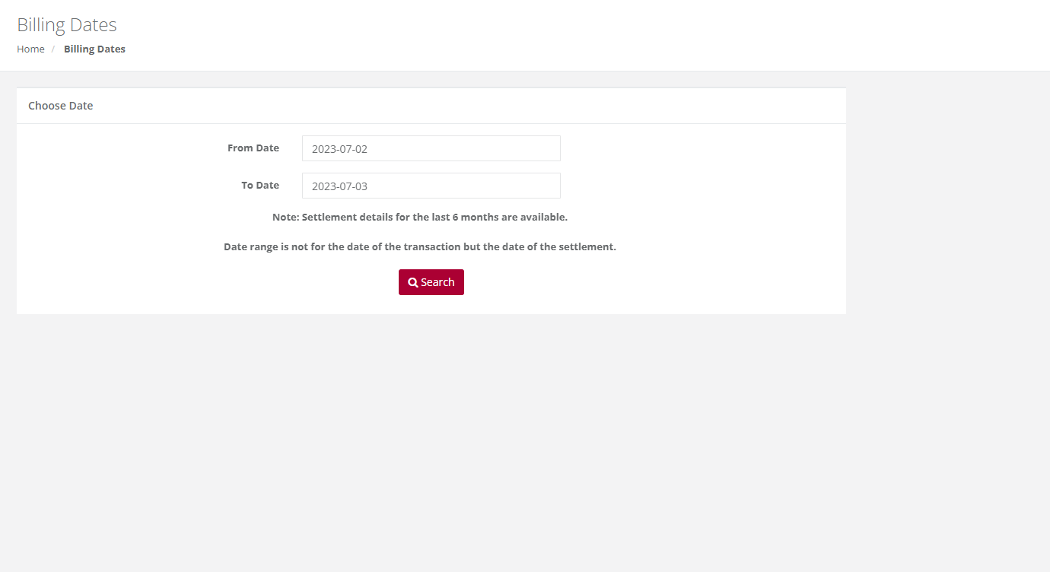Batch BackOffice User Guide
Batch is a payment solution that allows for bulk payment uploads using the iVeri system. It enables a merchant to create and process large volume, card not present transactions.
Batch requires merchants to create a file in a specific format and to upload It securely to the iVeri Payment Gateway for processing. Alternatively, merchants can also use the Create Batch function to manually create batches for uploading and processing. iVeri automatically creates the batch in the required format.
Batches are uniquely identified and can be set up to be processed on a date in the future. This is ideal for month ends that fall on a weekend or a public holiday.
Batch merchants are able to return to iVeri Back Office and view the status of their batch once it has been processed.
Core Functions in Backoffice
The merchant portal Backoffice allows for the following core functions
- Management of User
- Creation of users
- Transaction Types allowed per user created
- Backoffice functionality views allowed
- Applications permitted on a user created
- Transaction Reports & Listing & Lookups
- Recon Reports
- Blacklisting of cards
- Customise payment request page with Merchant’s Corporate Identity.
- Create Transaction Requests
- Process Subsequent Transactions (Refunds)
Merchant Interface Functionality
Login
Purpose - To log in to the secure BackOffice Website, login credentials are emailed to the merchant during the take-on process by the acquirer.
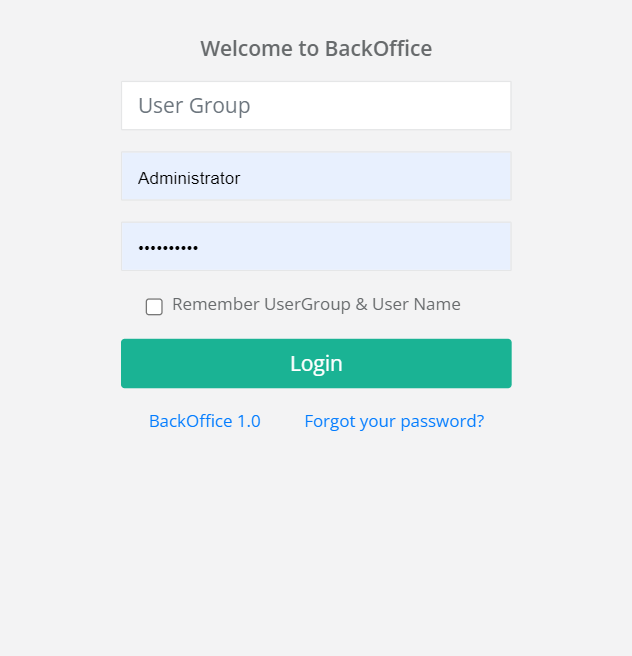
Action:
- User Group - enter your Billing Details ID
- User Name - type in Administrator if you are the administrator or the username for the profile that was created.
- Password - this is the Administrator password sent to you with the Billing Details ID by email. Copy and paste it from the email.
Welcome Page
Purpose - The 'Active Session' tab reflects who is logged in and provides the menu options which the logged in user is able to access or use.
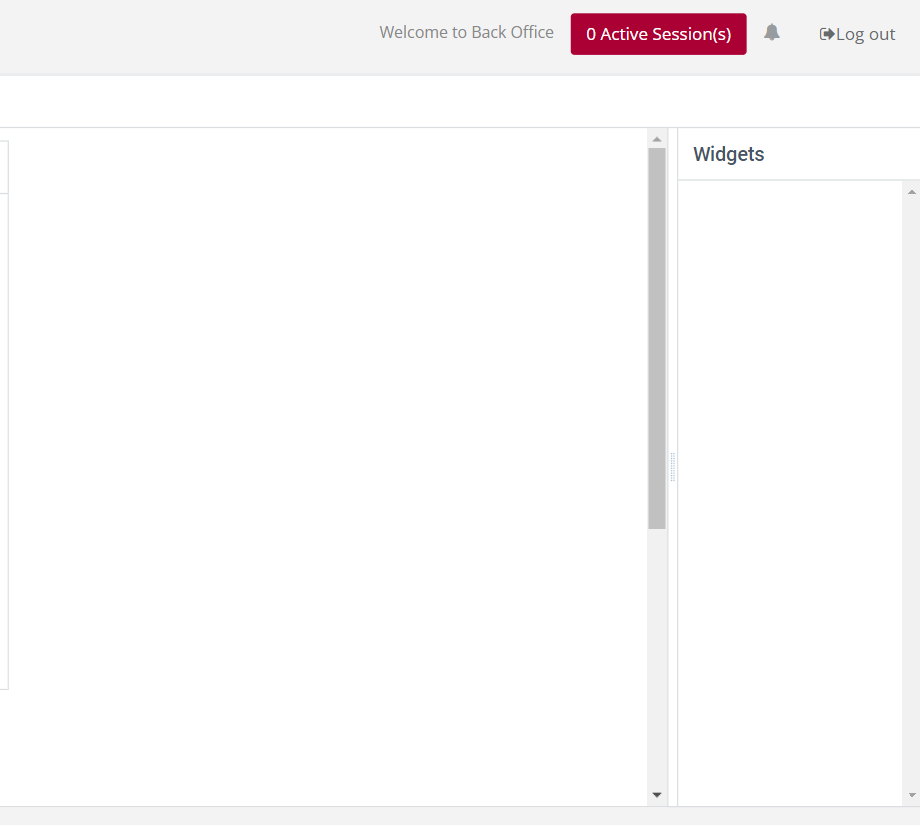
User Manager
Manger the user on your back office
Edit User
Edit – General details
Purpose - To edit/change any of the user information previously captured, or to suspend a user from having access to BackOffice
Action:
Hover over the users’ profile and select on the user’s icon. 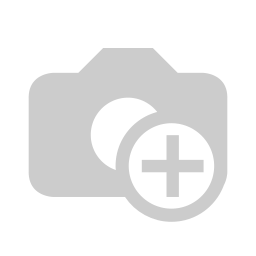
Select the Edit button
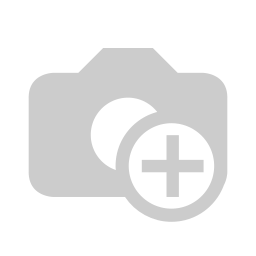
Make the changes on the Users profile and click Save Changes to action the change.
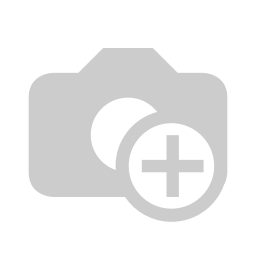
Please Note:
To change Password of the user to a new one, select either Change Password or reset Password
You can make changes to the Users existing profile. To suspend / disable an users access to BackOffice, navigate to the ‘Enabled’ tab and click on the Radio button. This will suspend / disable the users access. Click on the Save Changes to action the changes.
Add User
Purpose - To add/capture the details for a new user
Action:
Hover over to Users. The following screen will appear.
Select “Add New User” Fill in all the mandatory fields (marked [*]) and click on “Save changes”. A resultant message will be displayed.
Reset Password
Should a user have forgot their login password to BackOffice, navigate to the ‘Forgot your password?’ link.
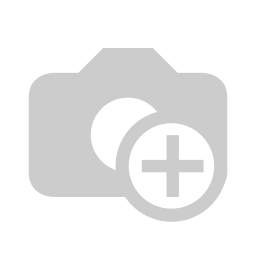
The system will request you to enter your User Group / Merchant Profile ID and Username.
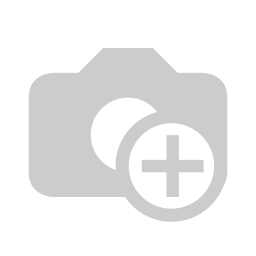
Once the user clicks on submit, a notification will appear that the user will receive an e-mail notification. The e-mail notification will contain a link that the user will access to change their password.
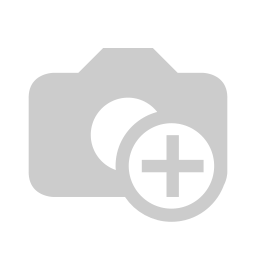
Now that the user has clicked on the link, they will be redirected to the BackOffice Reset Password page. Enter and confirm the new password. Lastly to action the new password change, click on Reset Password tab.
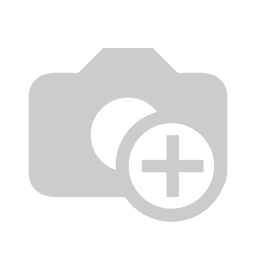
The following notification will appear on a successful password change.
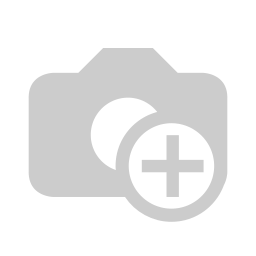
Service Parameters
Purpose - To allocate the functions within BackOffice in which you (the Administrator) want to allow the new user to have or not have access to
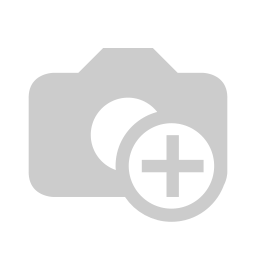
Action:
Select Users, select a particular user, and then select Service Parameters, based on the products used by the merchant choose Yes or No to a particular access rights and limits.
Save Changes once done.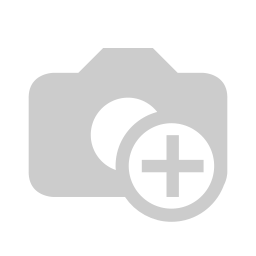
Service Functions
Purpose – Based on the functions that the user has been granted on a particular product these parameters determine the functions to be made available pertaining to the product access a user has.
Action:
Tick on the relevant functions a user is enabled to perform within Backoffice for a particular product.
Save Changes once completed.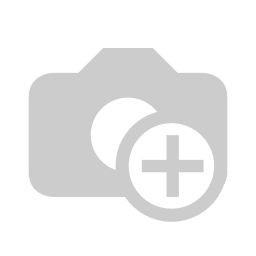
Application Parameters
Purpose – This function is used to allocate application ID(s) that a User is only allowed to have access to. This application refers to specific product and what a merchant uses to process transactions through iVeri.
Example below indicates that when you select a particular Application ID an Administrator can configure what functions can this user perform in a particular Application ID. If no function is associated to an Application ID, no access is granted to that user.
Administrator can configure what Transaction Types a user can perform on a specific Application ID.
If no Transaction Types are configured for a user, the user will be unable to process transactions for any of the Application IDs.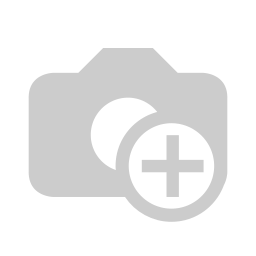
Action:
Select the product and Live Application IDs you as an Administrator would like a user to access and configure per product, the Transaction types a user can access by ticking the applicable box under Transaction Types.
Save Changes once complete.
Administrator Password Reset
Purpose – This is used when an Administrator would like to reset their existing password.
Action:
From the menu, select the Administrator area and choose the option to change password.
It is recommended that you use Alphanumeric and Special characters to ensure the password strength meter indicates a strong password.
Save Changes once completed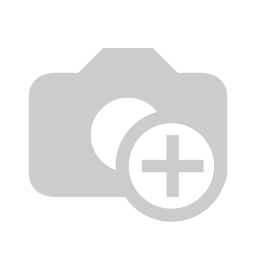
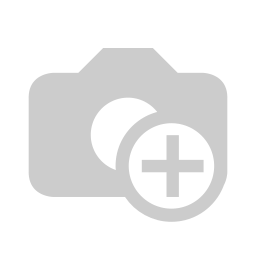
Dashboard
Purpose – The dashboard provides the Merchant with a summary or snapshot of Sales, Transactions and Transaction statuses within a set period of time. Depending on the needs of the Merchant, the dashboard is customisable by dragging and dropping the relevant widgets on the dashboard.
The dashboard offers merchants a comprehensive overview of their sales, transactions, and transaction statuses within a specified time frame. It serves as a realtime snapshot of business performance, enabling merchants to quickly assess key metrics and trends.
To cater to different business needs, the dashboard is fully customizable. Merchants can drag and drop various widgets to tailor the layout, ensuring that the most relevant data is easily accessible. This flexibility allows merchants to focus on the insights that matter most to their operations, such as daily sales trends,payment success rates, or transaction volume breakdowns.
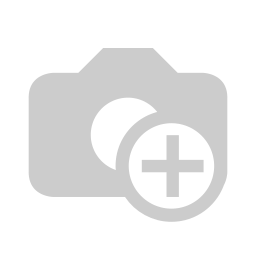
How to customise your dashboard:
From the widgets menu, merchants can select and drag their preferred widgets onto the dashboard, allowing them to customize their view based on their specific business needs.
Batch
Batch is a payment solution that allows for bulk payment uploads using the iVeri system. It enables a merchant to create and process large volume, card not present transactions.
Batch is a solution that facilitates collections from your customers' card accounts. It is an effective way to collect regular payments.
Batch is aimed at merchants who accept cards and do not need to process transactions in real-time.
Create Batch
Purpose - To create and upload a batch file for processing in BackOffice, the system will automatically generate both the header and trailer records in compliance with iVeri standards.
Action:
From the main menu, the user will navigate to: Batch - Create Batch. 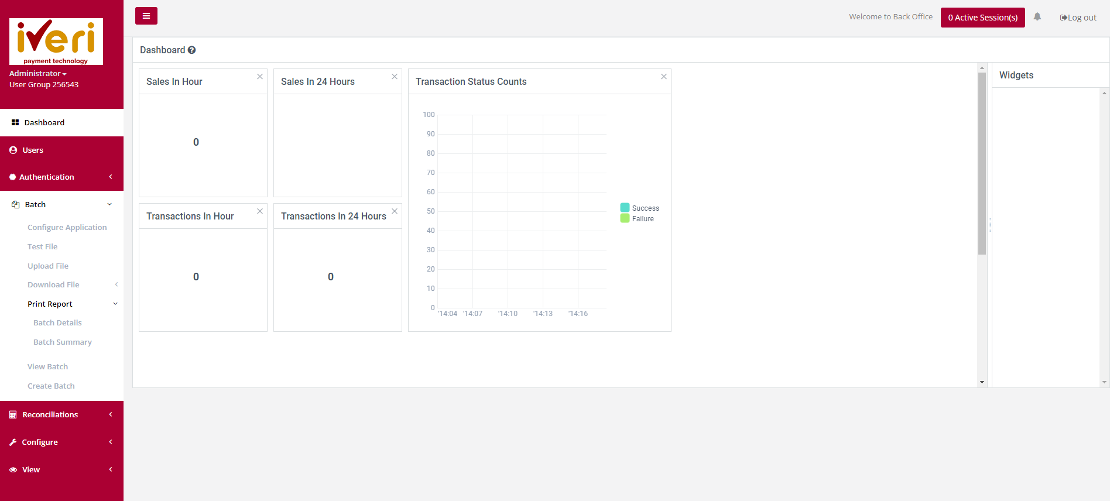
Action:
The user will select the applicable Application ID.
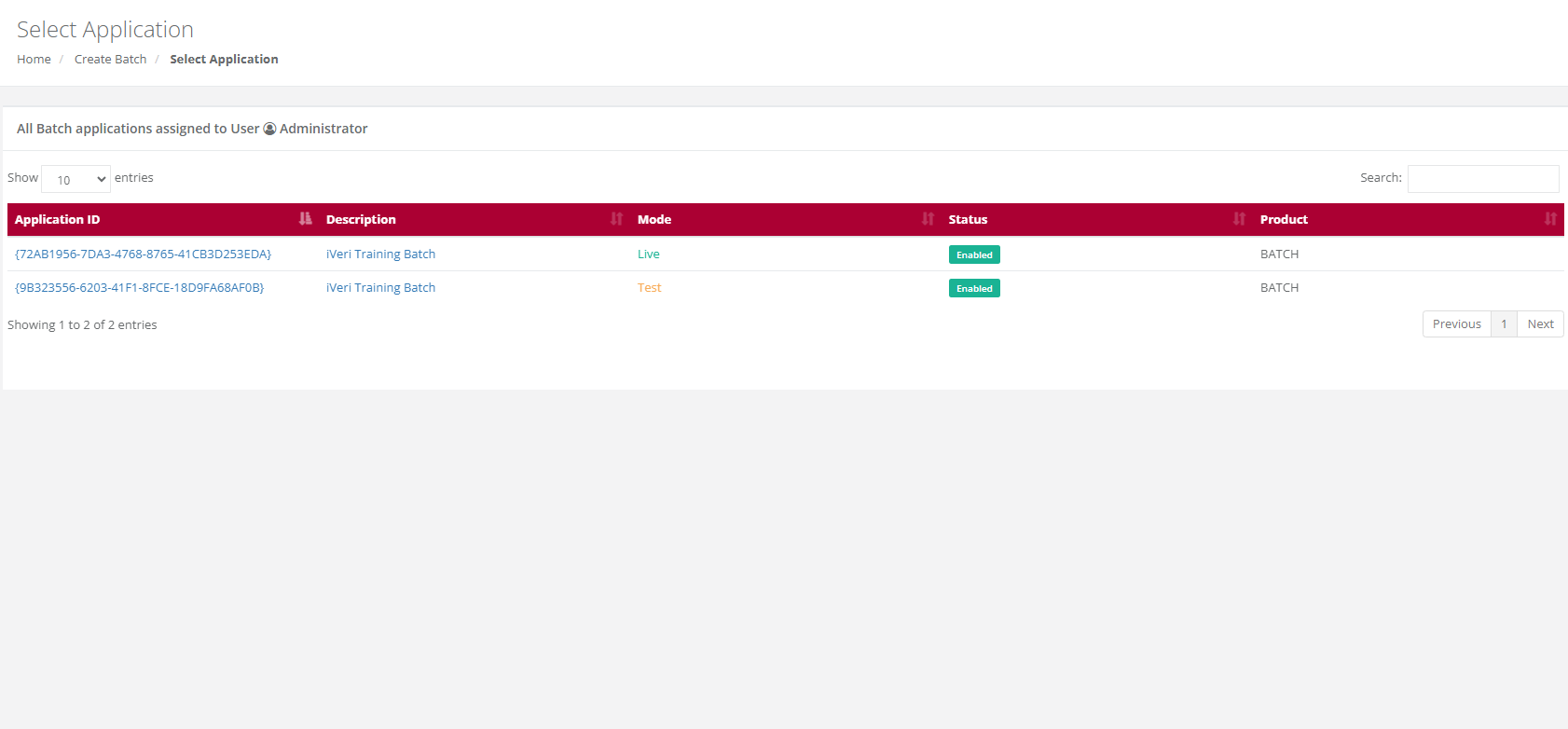
Action:
Select 'New transaction' in order to start capturing your own batch entries.
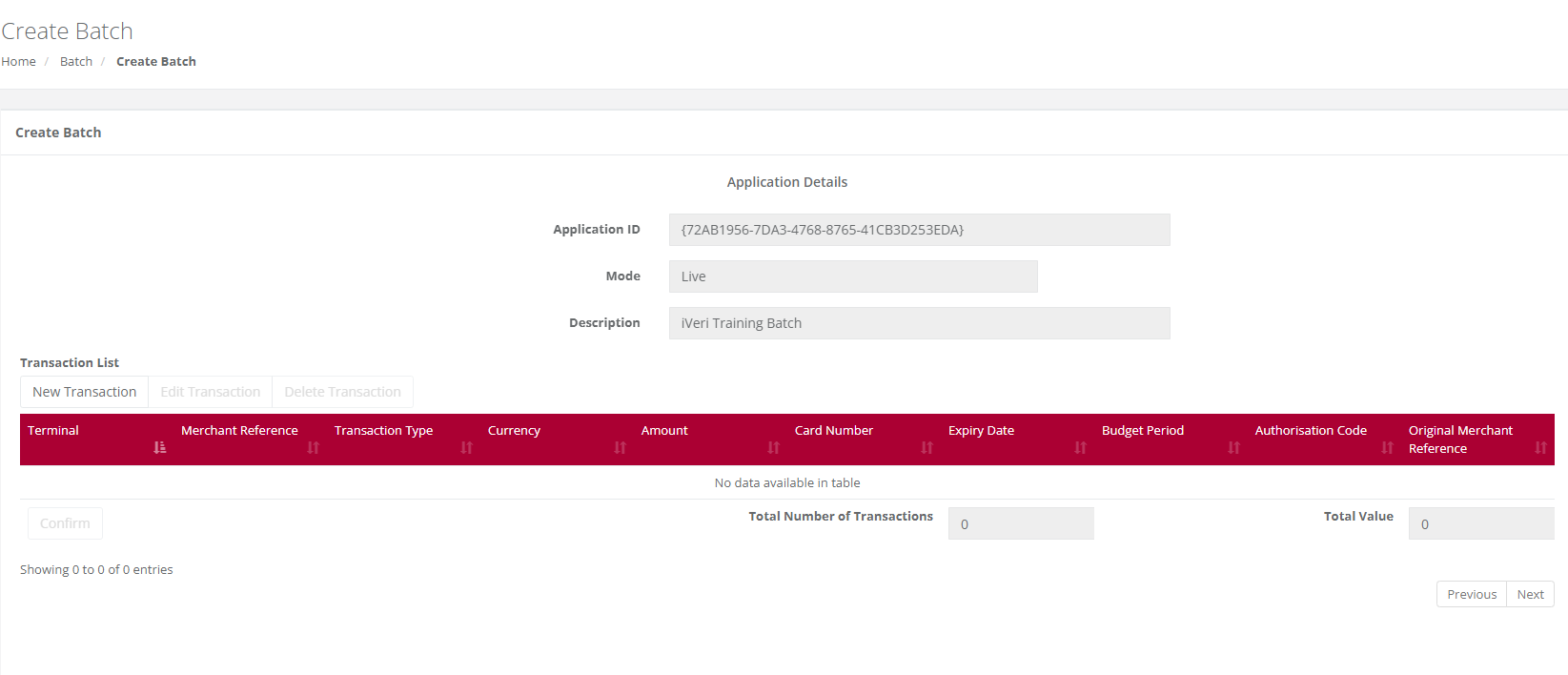
Action:
After capturing each transaction, select "Save." Repeat this process until all the transactions you want to process have been captured.
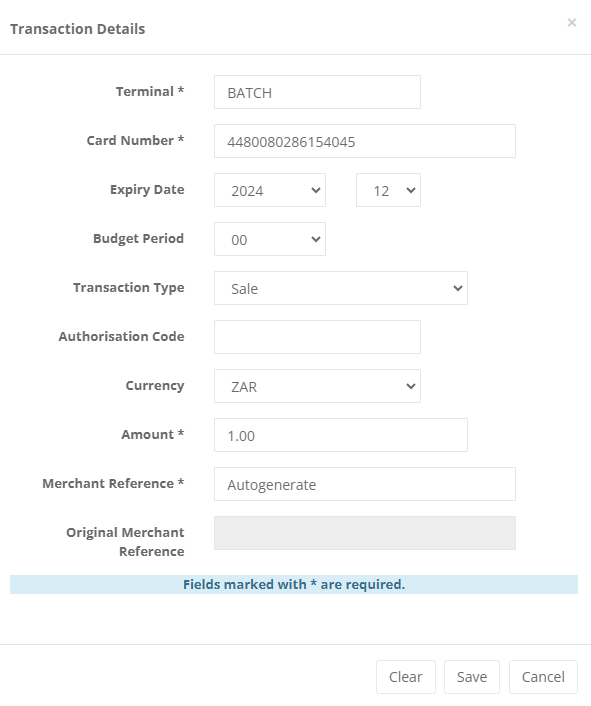
NOTE:
- Merchant Terminal – The default is BATCH. If you want to sort your transactions in the Transaction Details Report, you can allocate your own terminal number for each transaction by deleting the word BATCH and replacing it with your own identifier. The maximum length of this field is 8 characters.
- Budget Period – Only complete this field if the cardholder has requested the payment to go on Budget. If not, leave it blank.
- Transaction Type – The default is Sale. If you are doing a different type of transaction, click on the drop down and select your transaction type.
- Authorization Code – If you have obtained a pre-authorization code from the Authorization Centre, enter the code. If you were given a code longer than six digits, only enter the last six numbers.
- Transaction Amount – Please note that when capturing the transaction amount, it should be entered in Rands. The system will then convert it to cents in the transaction list.
- Merchant Reference – This is a Unique identifier for the transaction. The default here is AUTOGENERATE, iVeri will allocate an invoice number to the transaction. The maximum number of characters you can use here is 32. It is an alpha/numeric field. PLEASE DO NOT USE ANY COMMAs in this field. Also remember that if you use your own Reference Number here, you cannot use it again for 6 months. If you do, then the next time you use it within the 6 month period, the transaction will be rejected as “Duplicate Merchant Reference”.
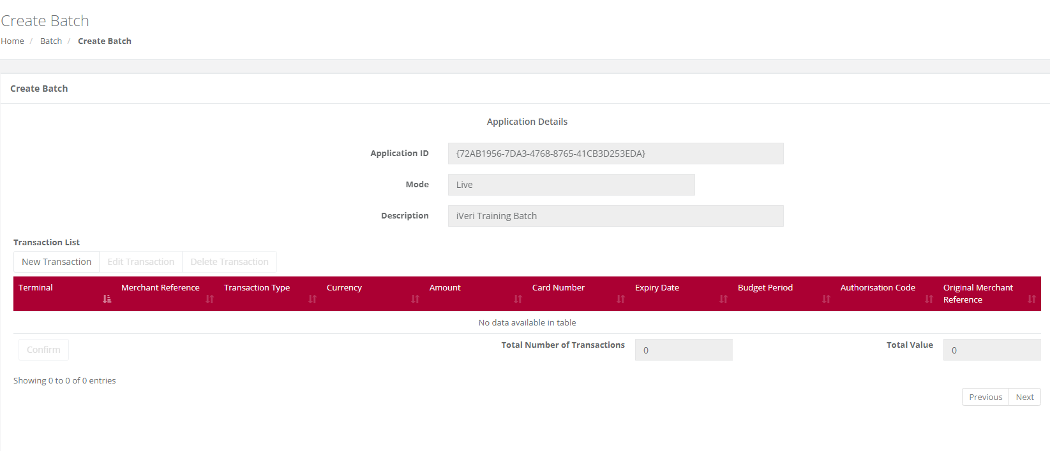
Action:
If you need to change details or delete a transaction you have already captured before uploading the batch for processing, locate the transaction as shown below. Click on the transaction to populate its details in the bottom capture section. Make your changes and click "Update" to save them, or click "Delete Transaction" to remove the transaction from the batch.
Once the user has completed adding all your entries, select "Confirm".
Note: The below screen illustrates the transaction amount has been converted from Rands to cents. The example transaction amount is for R1.00 which appears as 100 cents in the transaction list.
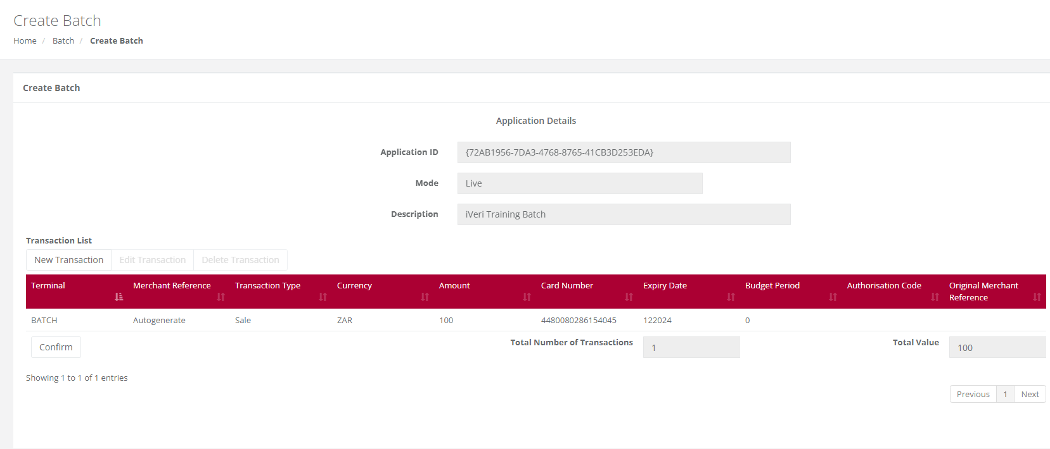
Action:
Once ‘confirm’ has been selected by the user on the above screen, the system will require the user to provide the batch a file name. Select ‘Submit’ once done.
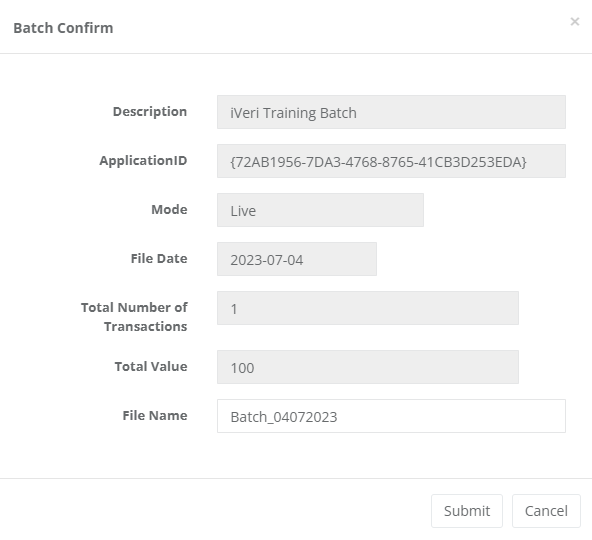
The following screen will appear to inform the user that the Batch was successfully uploaded to the iVeri Server. The user will also receive an e-mail notification

Please Note:
This creation is a one-time batch that cannot be edited or reused once it has been created and uploaded. Each time, a new batch must be created using this function.
View Batch
Purpose - To view the status of batches that have been uploaded for processing and view any errors / failed transactions in a completed batch.
Action:
From the main menu, the user will navigate to: Batch - View Batch.
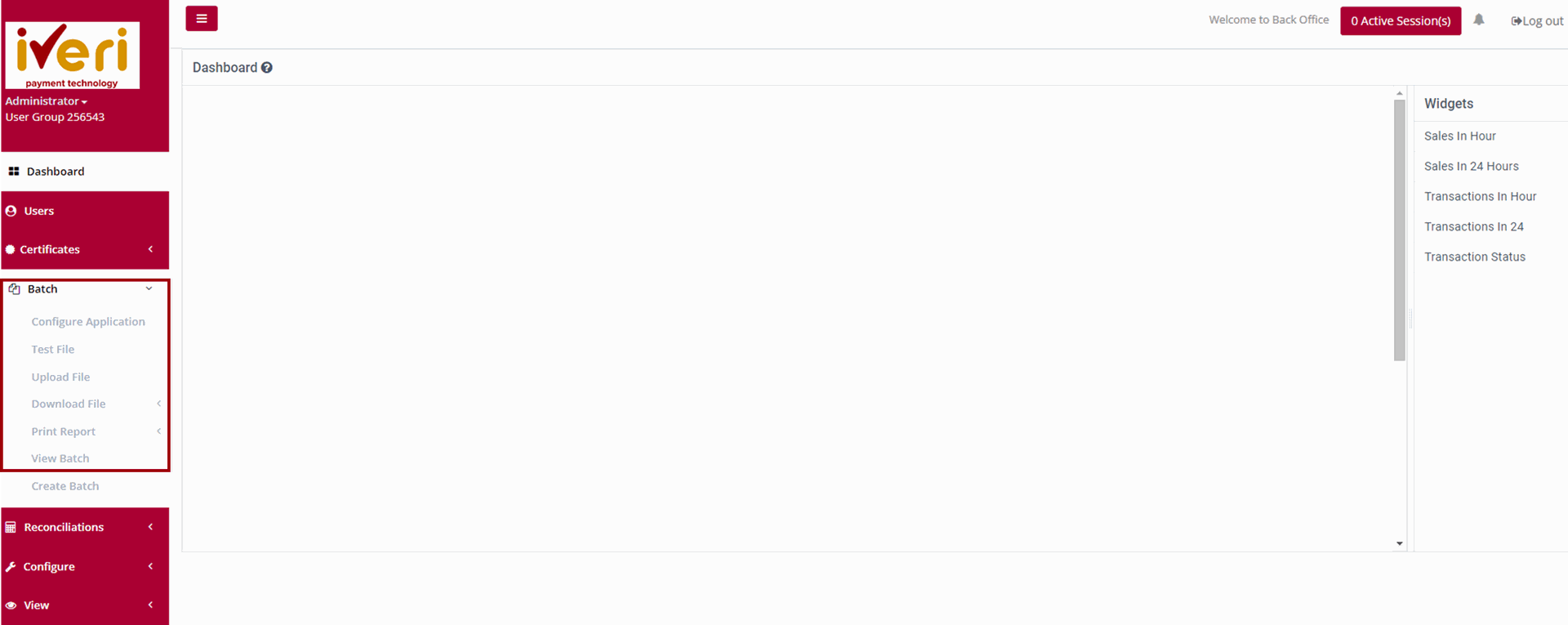
Action:
The user will select the applicable Application ID.
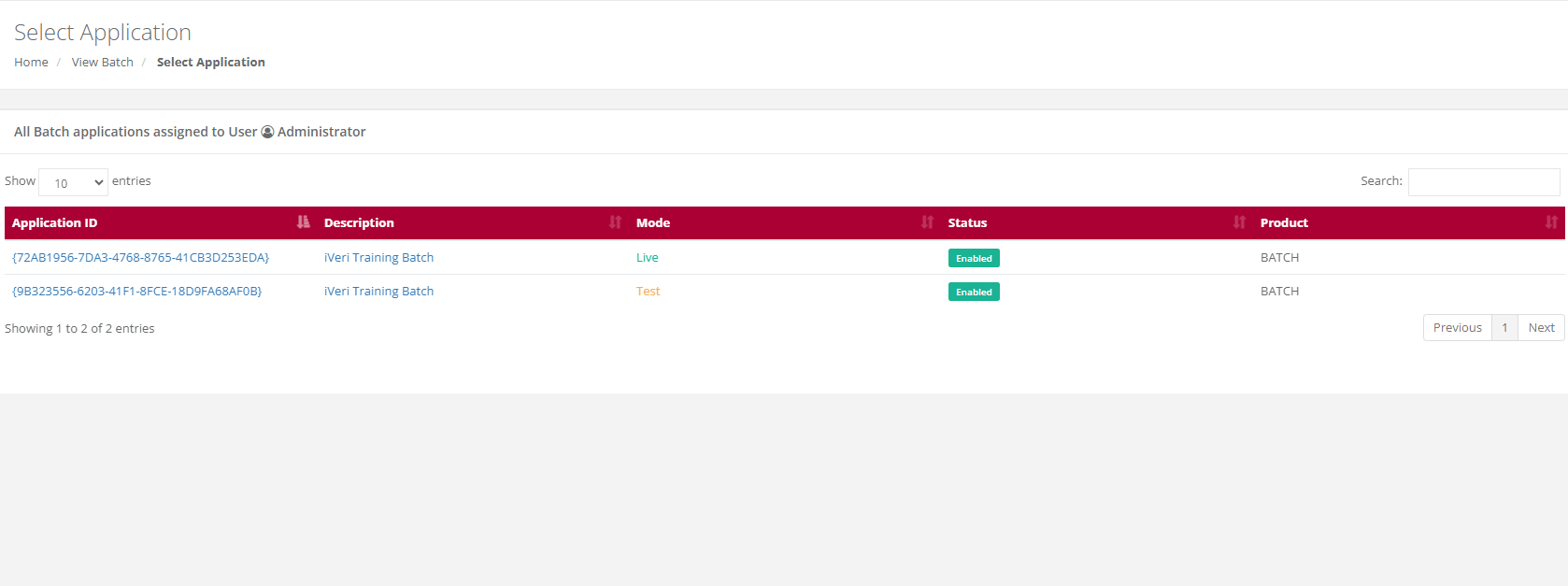
Action:
The user will select the date range for the Batch they would like to view.
Action:
The user will now be able to view the Batch for the selected date range. To view any errors within the Batch or applicable to a specific transaction, the user can click on the "Errors".
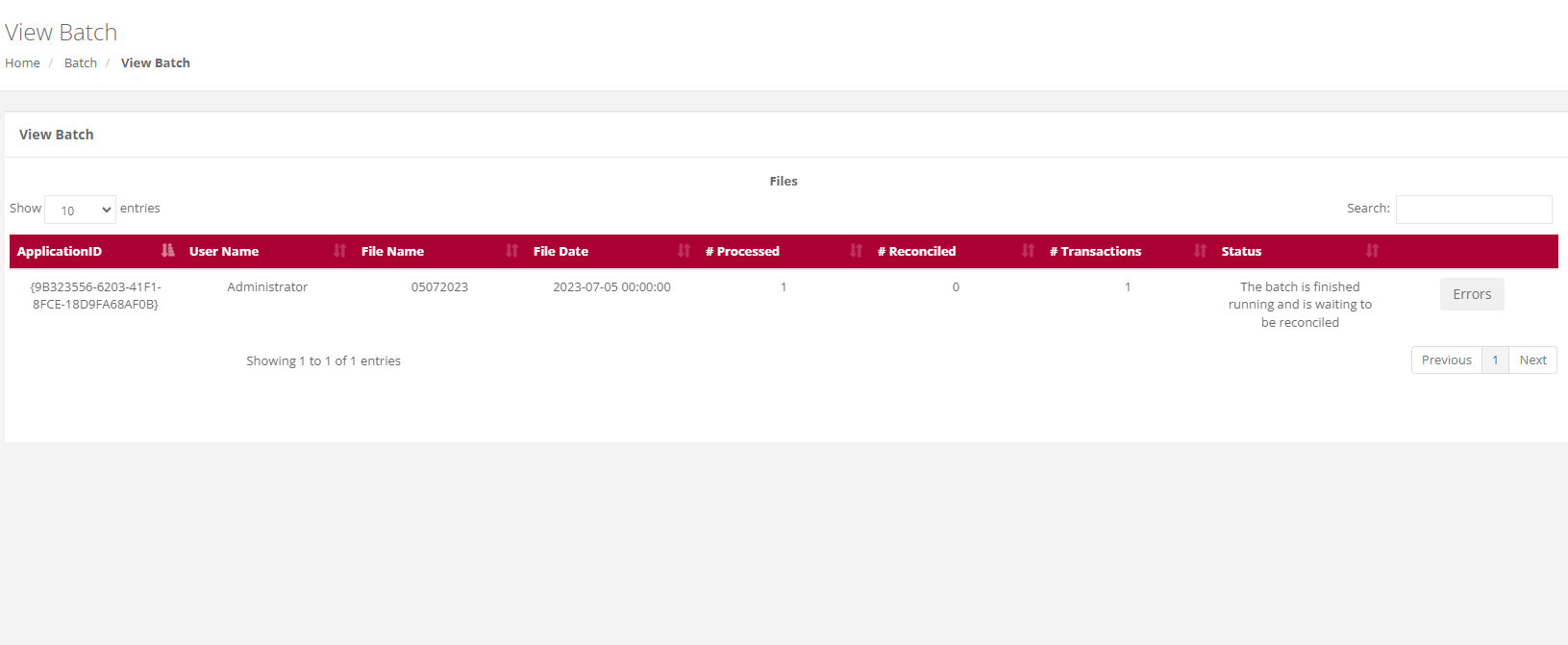
Print Report – Batch Summary
Purpose - To View/Print the report of a processed batch in either PDF – Downloadable PDF View or XLS – Excel Spreadsheet formats. This function will produce a report summarizing the transactions by Result Description in the selected batch.
Action:
From the main menu, the user will navigate to Batch - Print Report - Batch Summary.
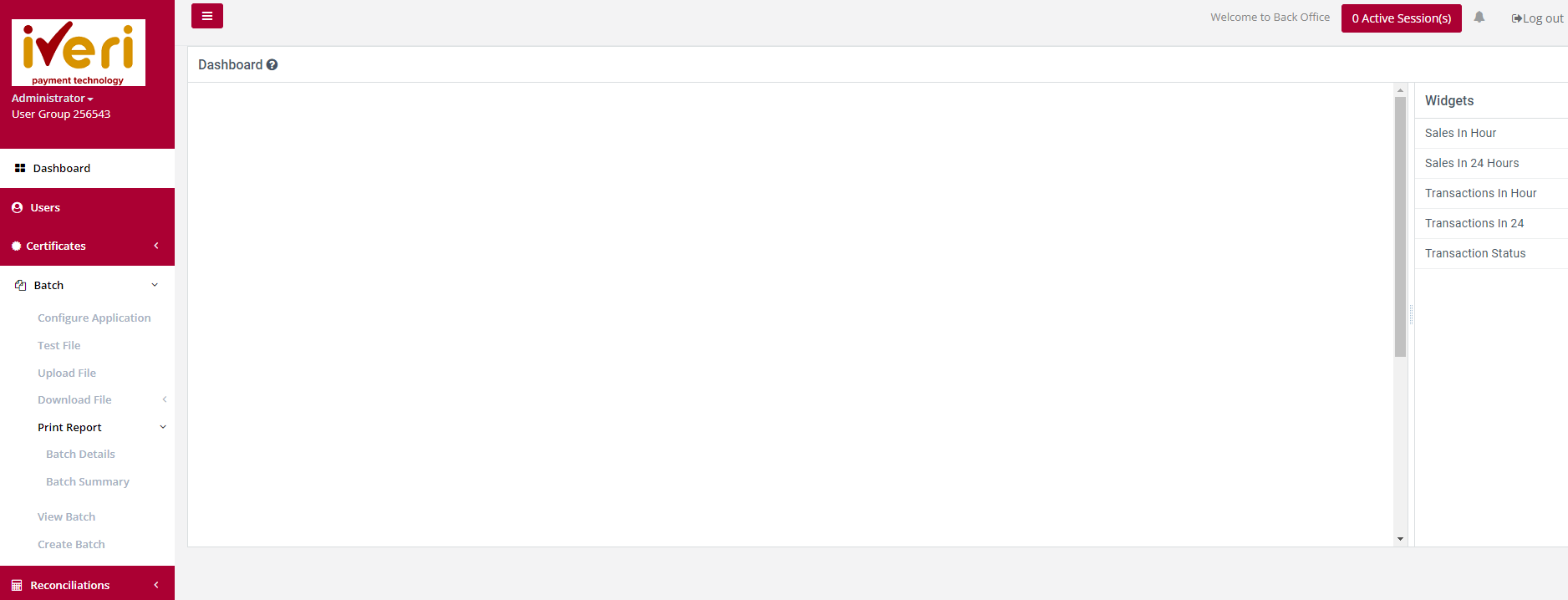
Action:
The user will select the applicable Application ID.
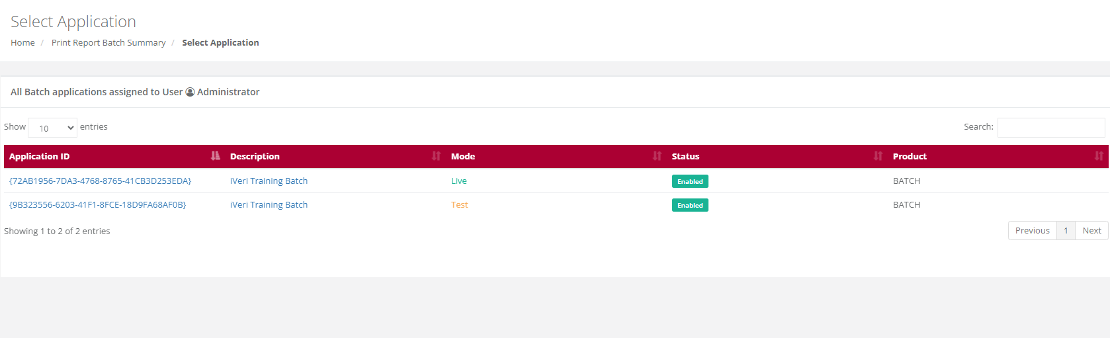
Action:
Determine the date range for the search criteria you wish to retrieve.
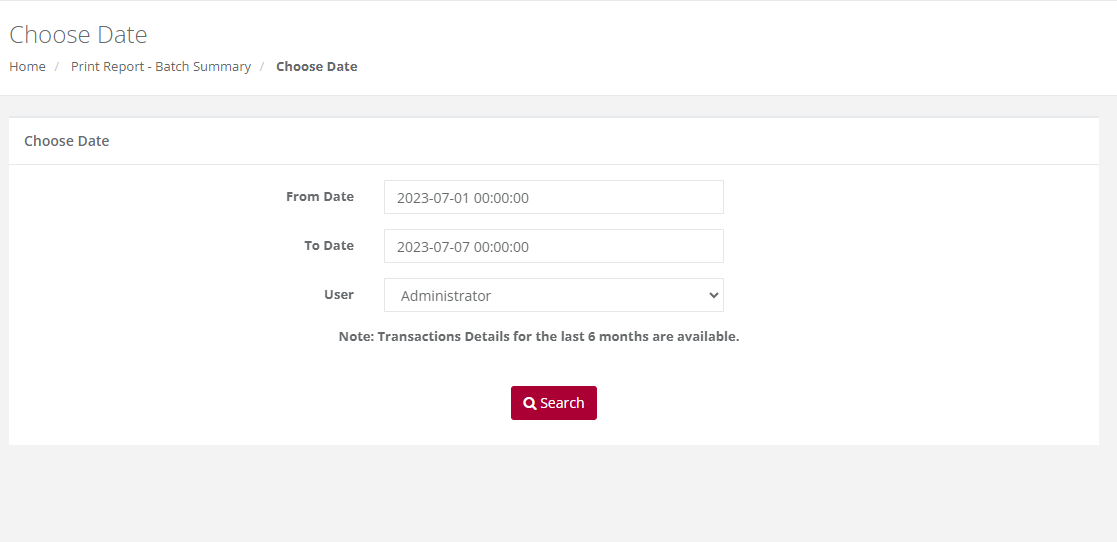
Action:
Select the file format you wish to obtain from the drop down (either the default PDF, CSV or XLS) and then select the file from the list which you want to download and click on Print. This will bring up the following screen.
The Print Button will start an automatic download to your PC.
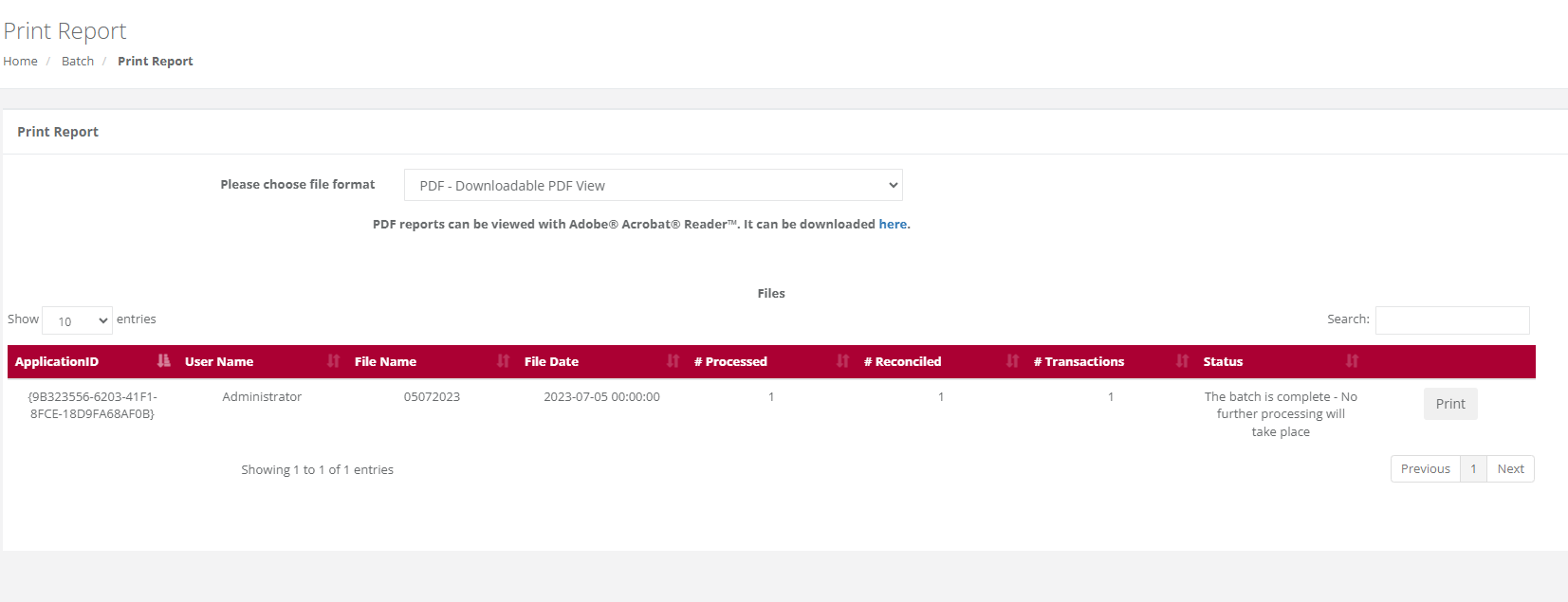
Please Note:
If your file contains more than 10000 records, then the time in the message above will show 20 minutes. It is recommended that you click on the words 'Click Here' that appear on the screen, so that you may receive an email when your file is ready for retrieval.
Print Report – Batch Details
Purpose - To view a list of all transactions performed for a selected Date or Period.
Action: In the menu bar, Select Batch - Print Report - Batch Details.
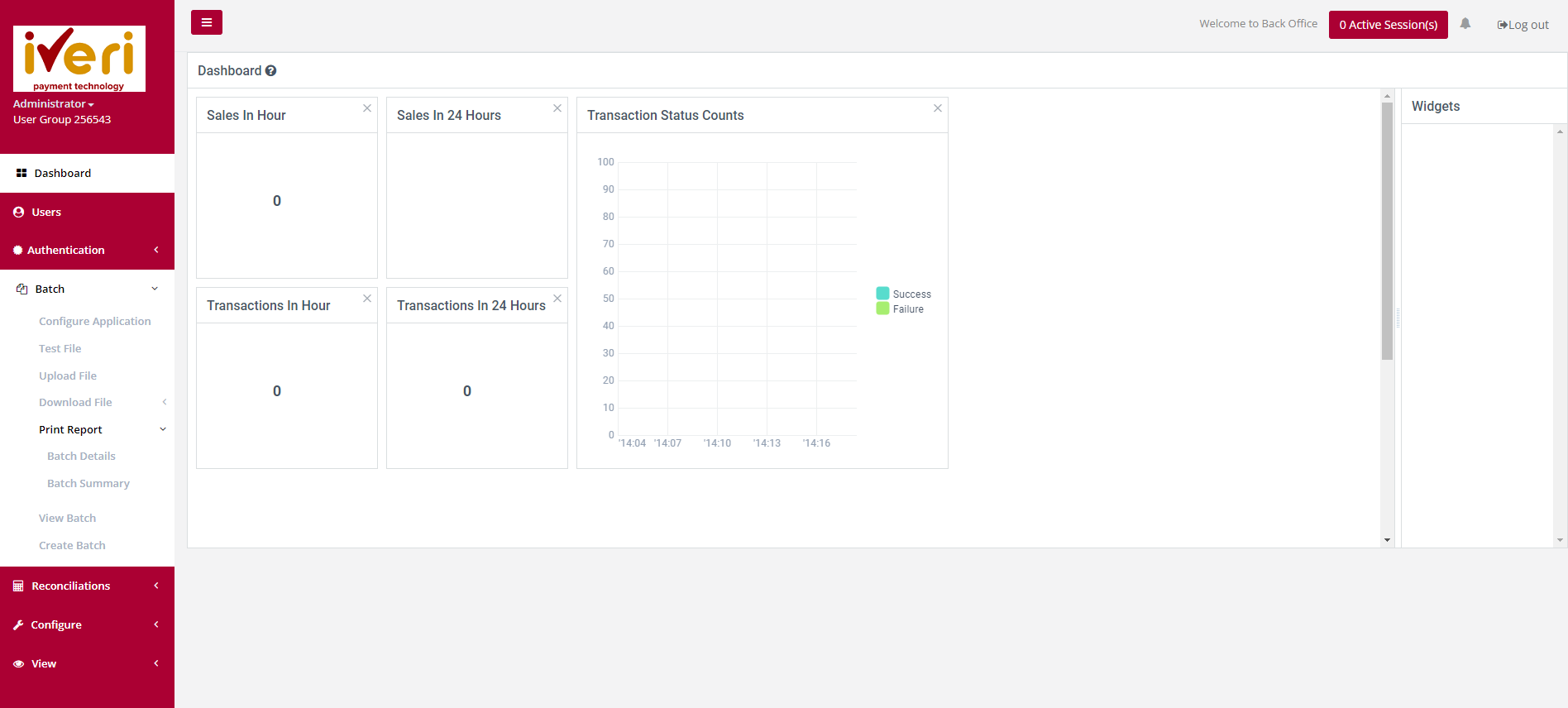
Action:
The user will select the applicable application ID.
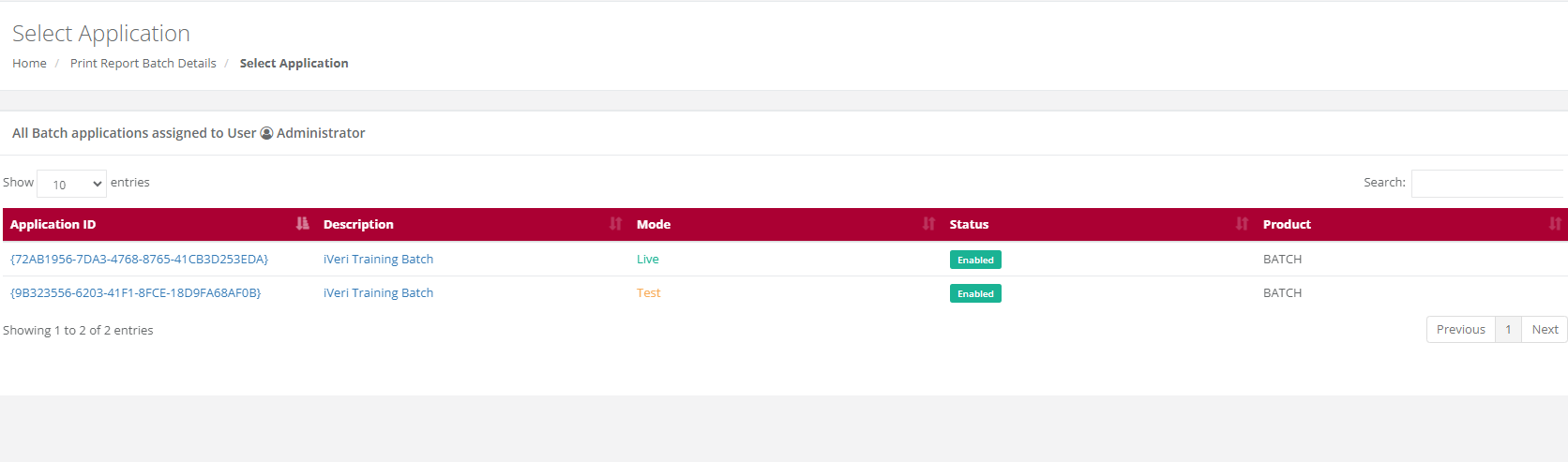
Action:
The user will select the Date range and click on Search. This will bring up the list of ALL transactions performed for your selection.
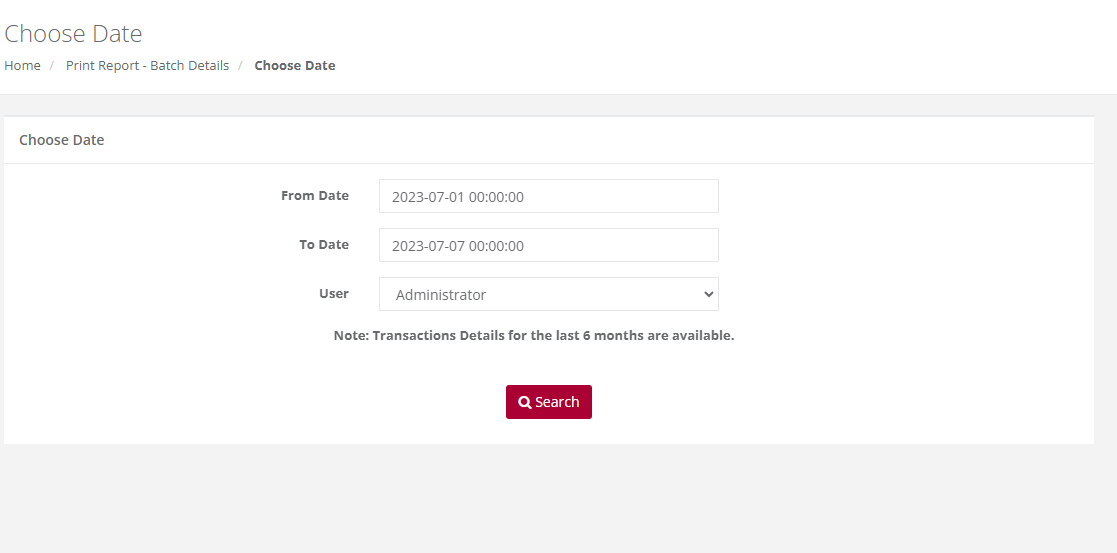
Action:
Select the file format you wish to obtain from the drop down (either the default PDF, CSV or XLS) and then select the file from the list which you want to download and click on Print. This will bring up the following screen.
The Print Button will start an automatic download to your PC.
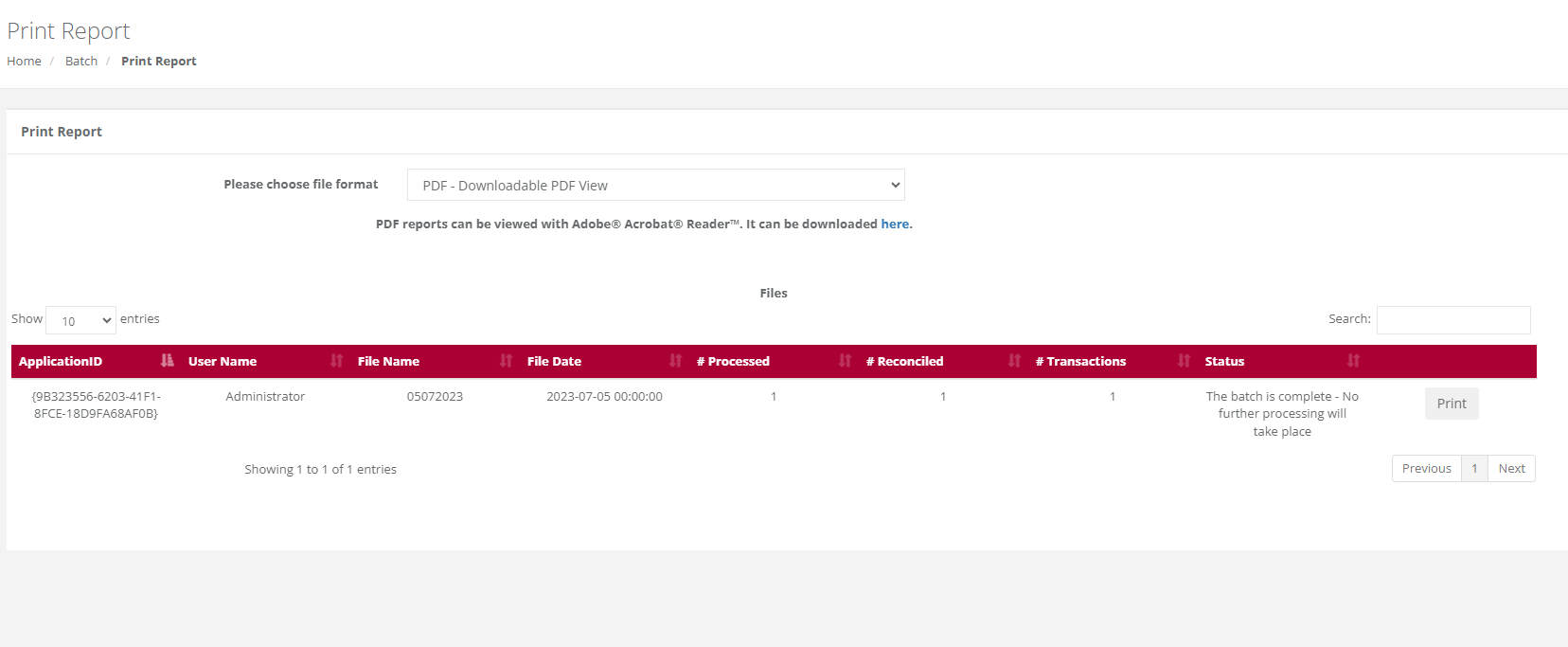
Download File – By Application
Purpose: – To download a processed file for a selected Application ID e.g., Live or Test or if you have more than one Live Application ID you can select the particular Application ID you wish to download. These could also be for the purposes of reusing the file for another entry.
Action:
From the main menu the user will navigate to: Batch - Download File - By Application.
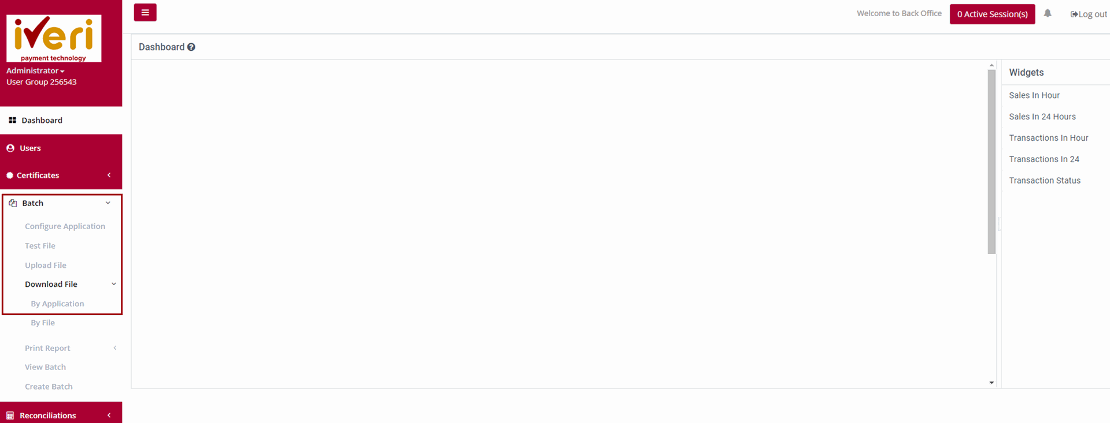
Action:
The user will select the applicable Application ID for which you want to download the file i.e., Either Live or Test.
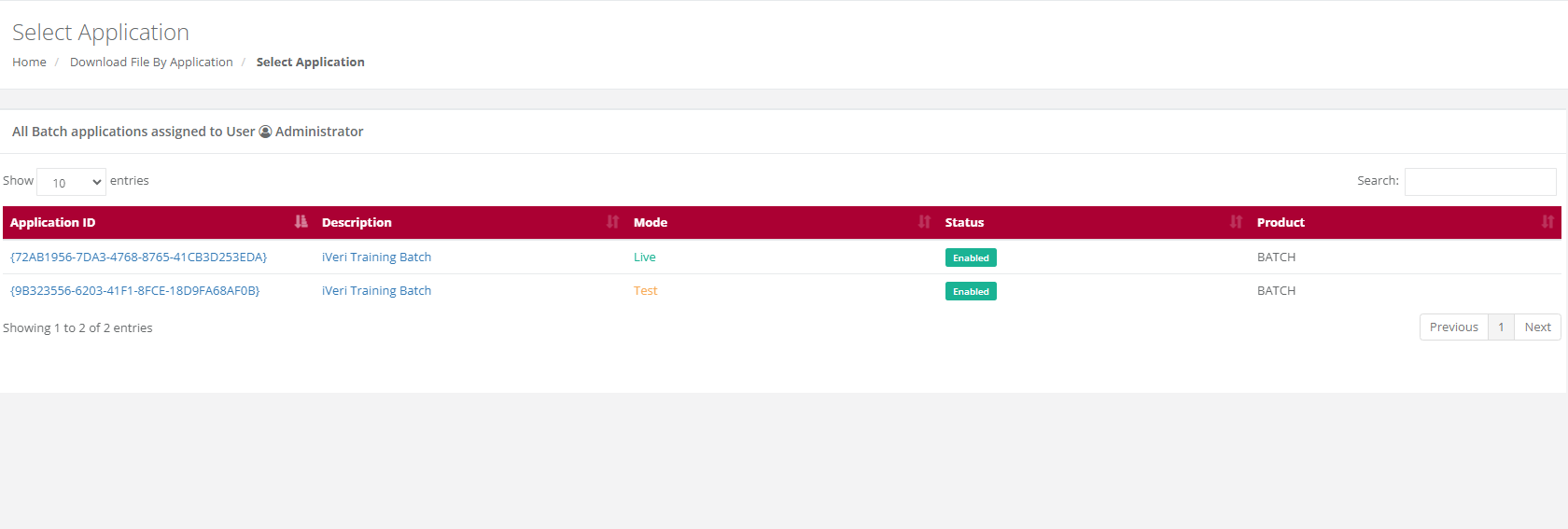
Action:
Choose the date that the file was created/uploaded in the range above by manually changing the default dates above or clicking on the calendar icon next to each date and select each date in the calendar that is displayed. Then click on Search. The result of your search will then be displayed in the form below.
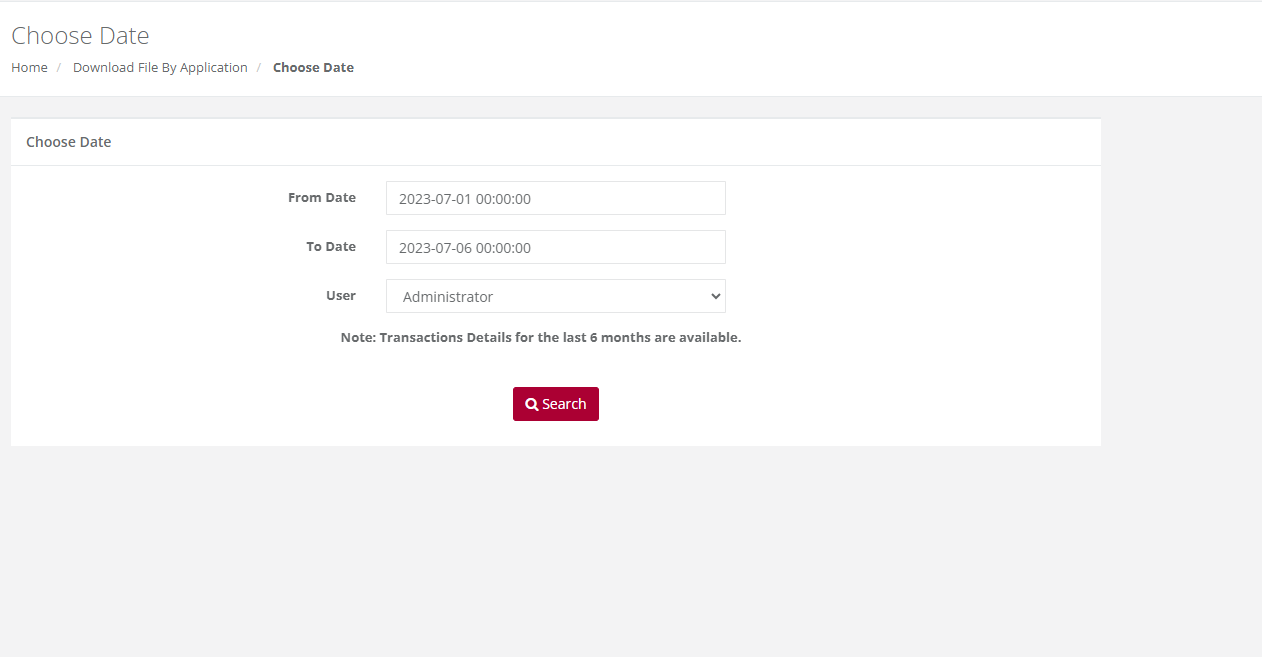
Action:
Select the file format you wish to obtain from the drop down (either the default Fixed File Text format or XML) and then select the file from the list which you want to download and click on "Download". This will bring up the following screen.
You can now choose to either Save the report or to open it in a new window immediately by clicking on the relevant button above.
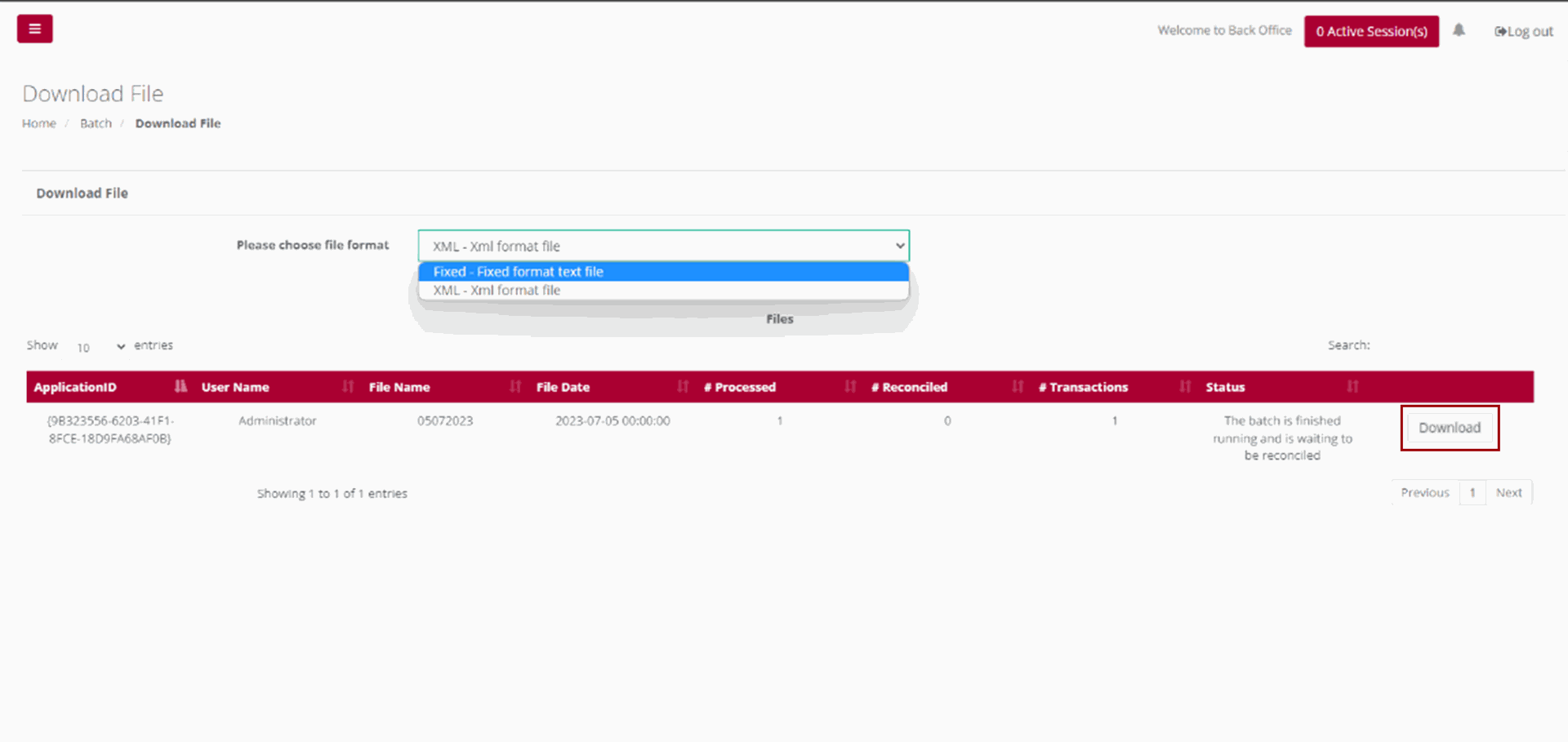
|
Please Note: If your file contains more than 10000 records, then the time in the message above will show 20 minutes. It is recommended that you click on the words Click Here and you will receive an email when your file is ready for retrieval.
|
Download File – By File
Purpose – To download a selected file by a specific file name.
Action:
From the main menu, the user will navigate to: Batch - Download File - By File.
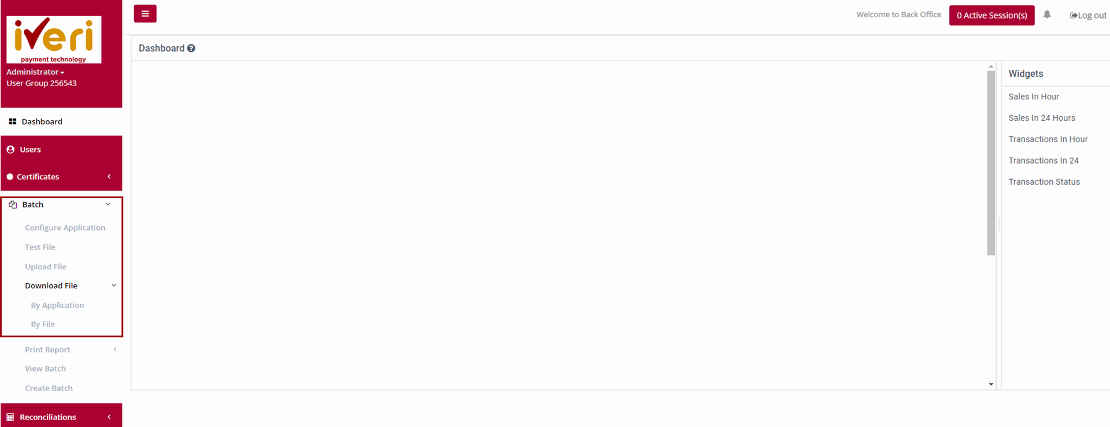
Action:
Select the date range that the file was created/uploaded by manually changing the default dates above or clicking on the calendar icon next to each date and select each date in the calendar that is displayed.
Then click on Search. The result of your search will then be displayed.
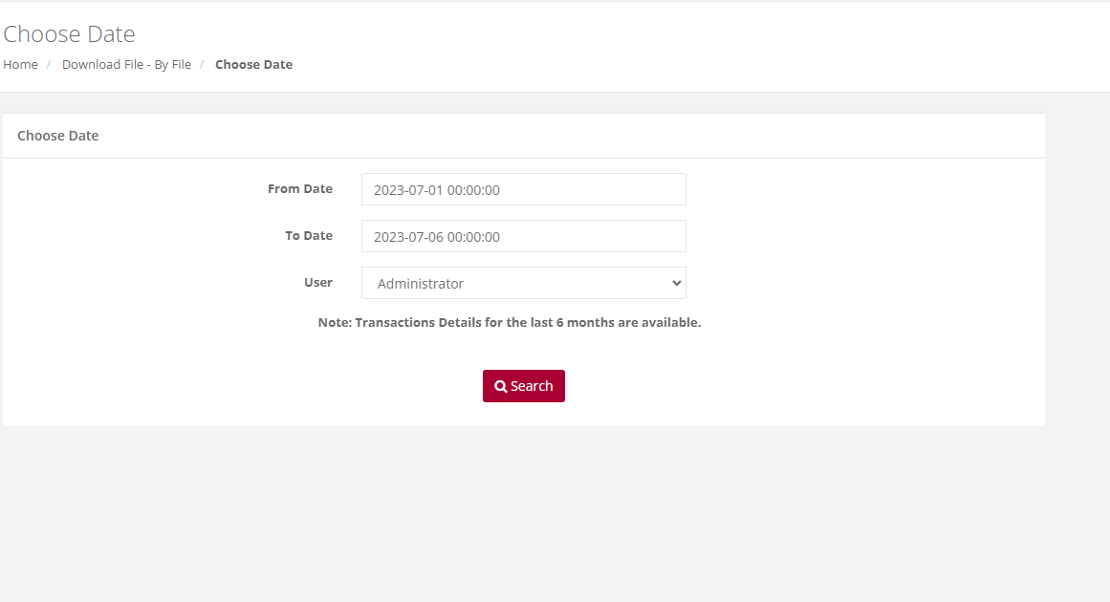
Action:
Select the filename of the file you want to download. The following page will be displayed. Your selected file is displayed for you to download. Click on "Download". Select the file format you wish to obtain from the drop down (either the default Fixed File Text format or XML) and then click on Download.
You can now choose to either Save the report or to open it in a new window immediately by clicking on the relevant button.

Upload File
Purpose – To upload a batch file on to the iVeri Gateway for processing.
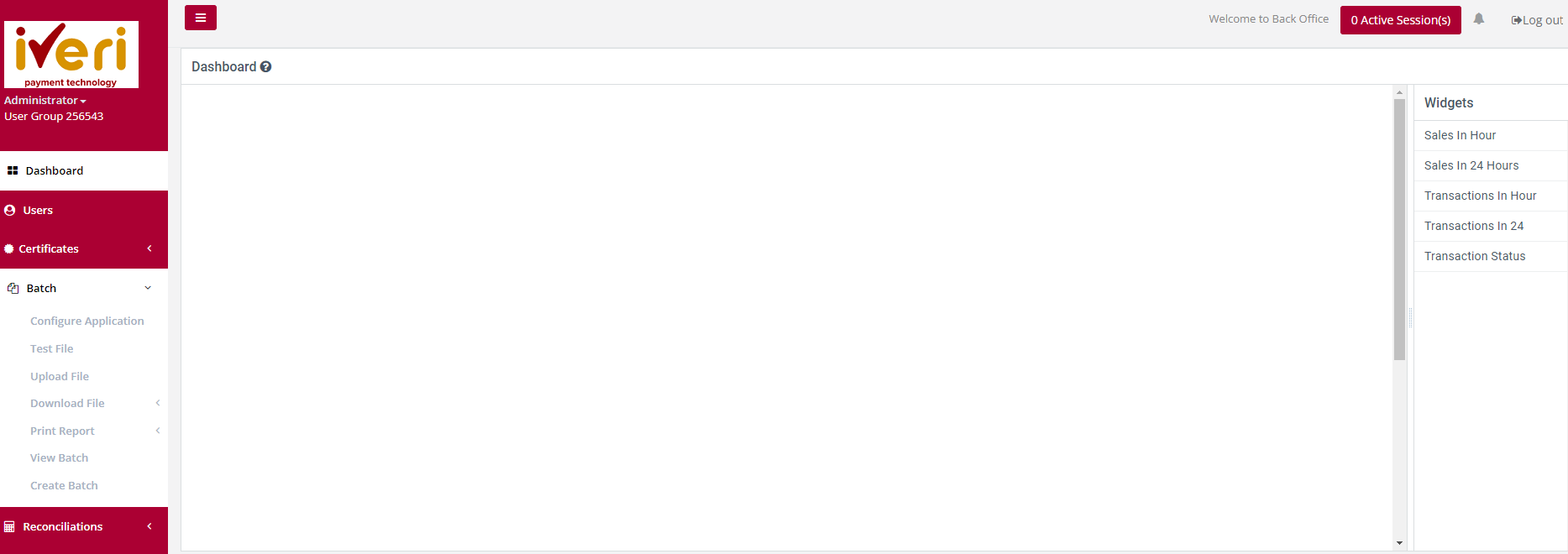
Action:
Click on Browse to locate the batch you wish to upload. When located on your PC, highlight the file, and click on Open. Then click on Submit.
The message “Thank you, your file has been uploaded to our server.
Once the file has been loaded into our database an e-mail will be sent to…” will be displayed.
If the upload was not successful, the reason for the failure will be displayed.
A little while later, an email will be sent to the address captured in Batch – configure Applications, confirming either success or failure of the upload
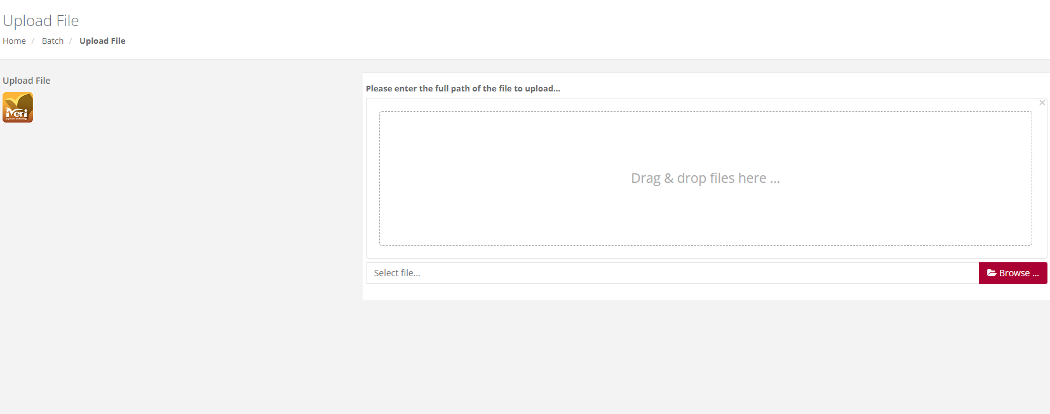
Test File
Purpose – A test batch file can be created to validate that the file format uploaded is in accordance with the iVeri Batch Specification. The test results will provide details should there be any errors within the Test file.
Action:
From the main menu the user will navigate to: Batch - Test File.
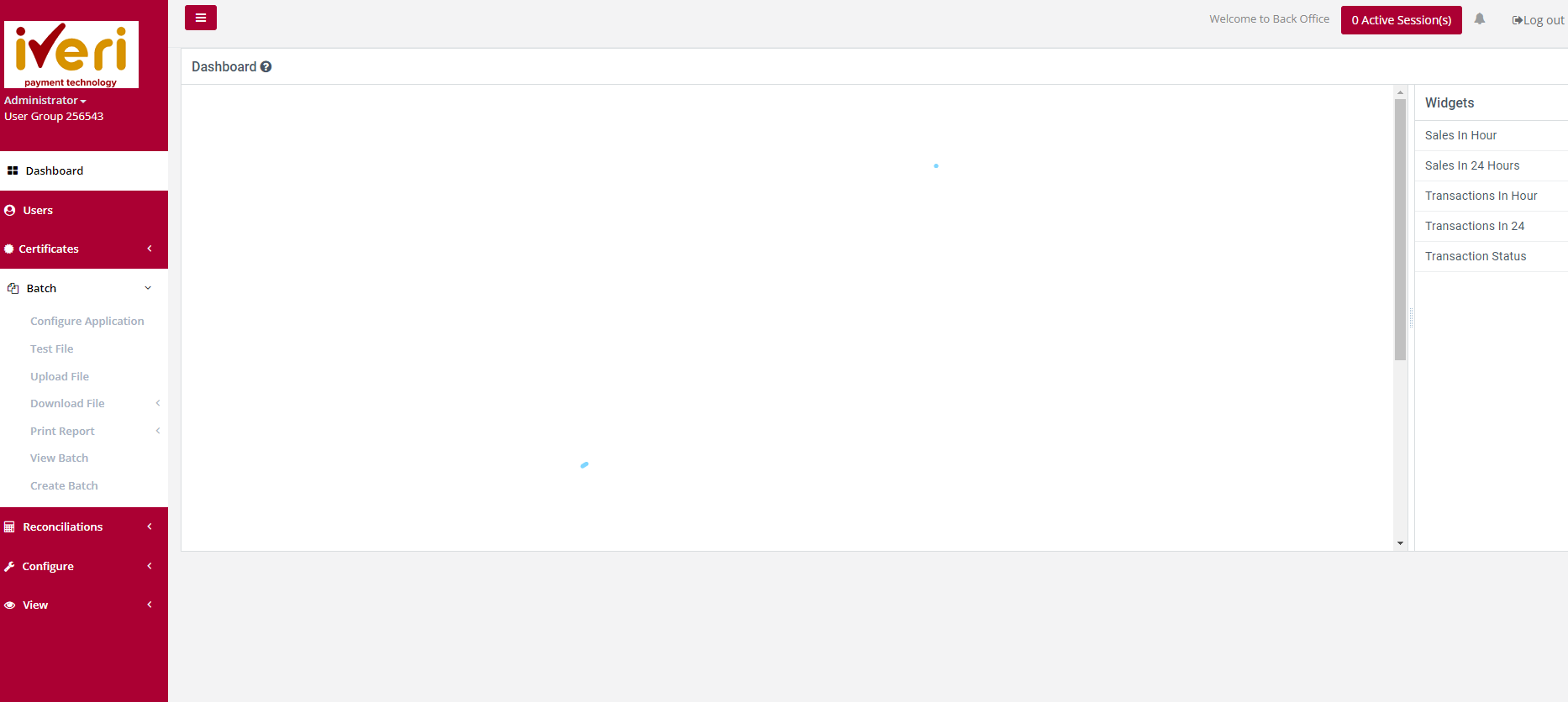
Action:
The user will click on "Browse" to locate the created batch. When located on your PC (file directory), select the file, and click on Open. Alternatively the user can drag and drop the file in the space provided. Lastly the user will click on "Submit" to upload the test file.
The result of the format test of the selected batch will be displayed.
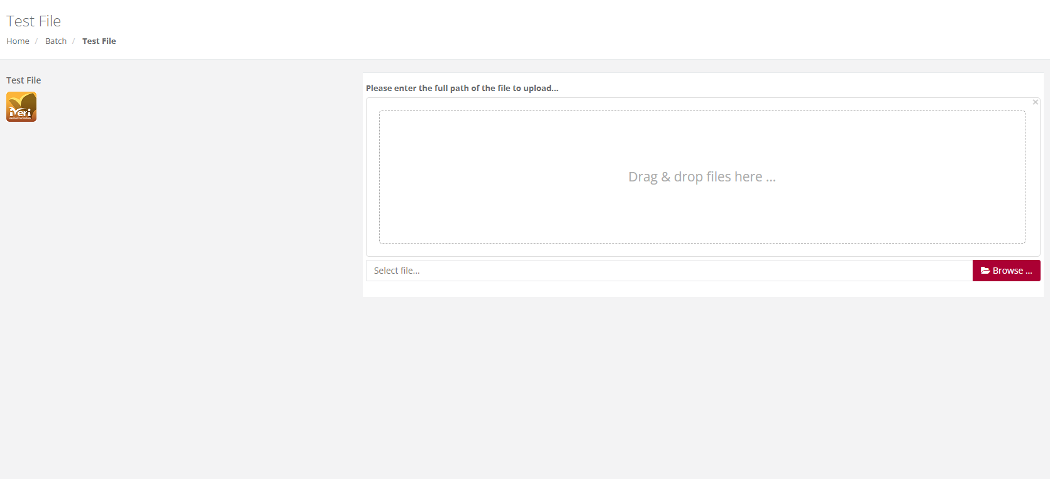
Configure – Application
Purpose – Configuring your application needs to take place before a user can create a batch. To capture the email address of the person to whom the confirmation email will be sent after the upload of a batch confirming either the successful upload or an error in the upload to the selected Application ID.
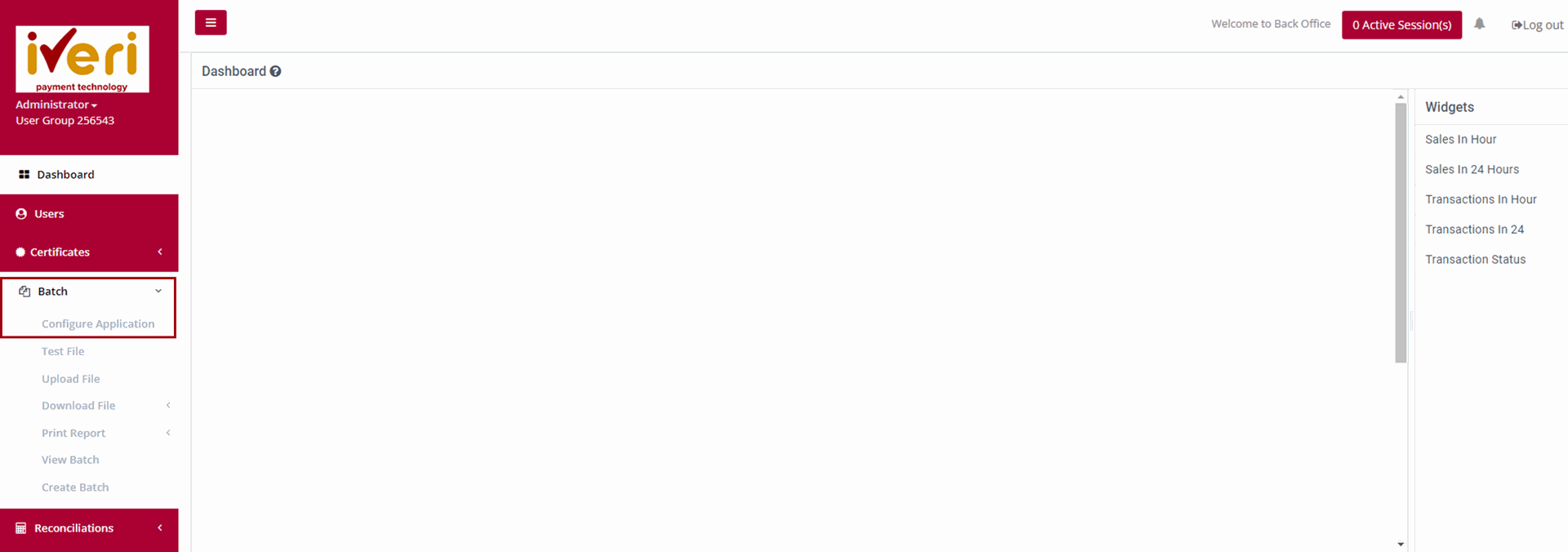
Action:
The user will select the applicable Application ID.
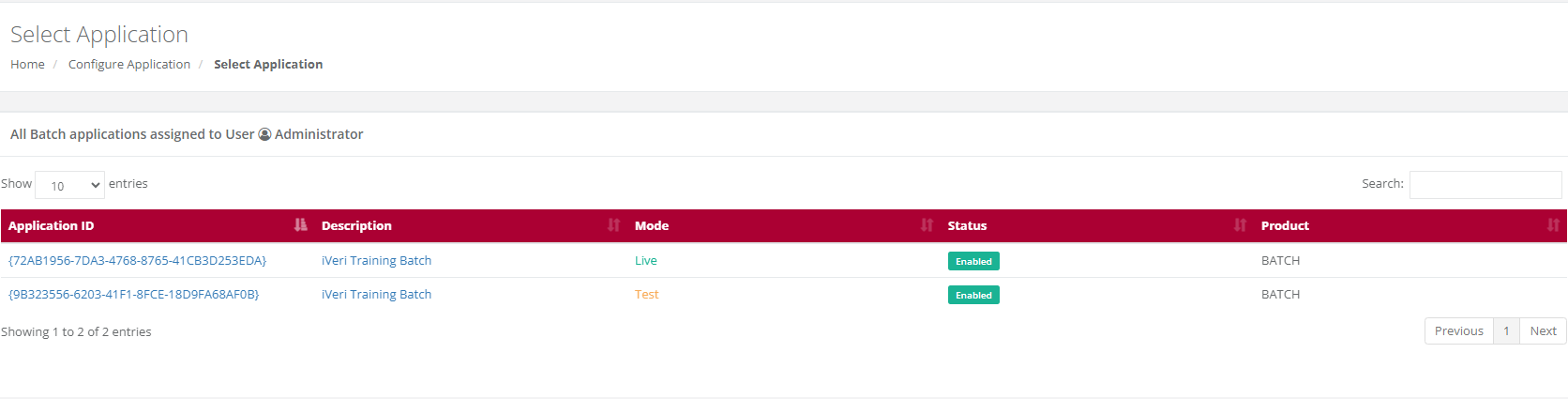
Action:
On the application settings form, the user will capture the email address where all notifications will be sent.
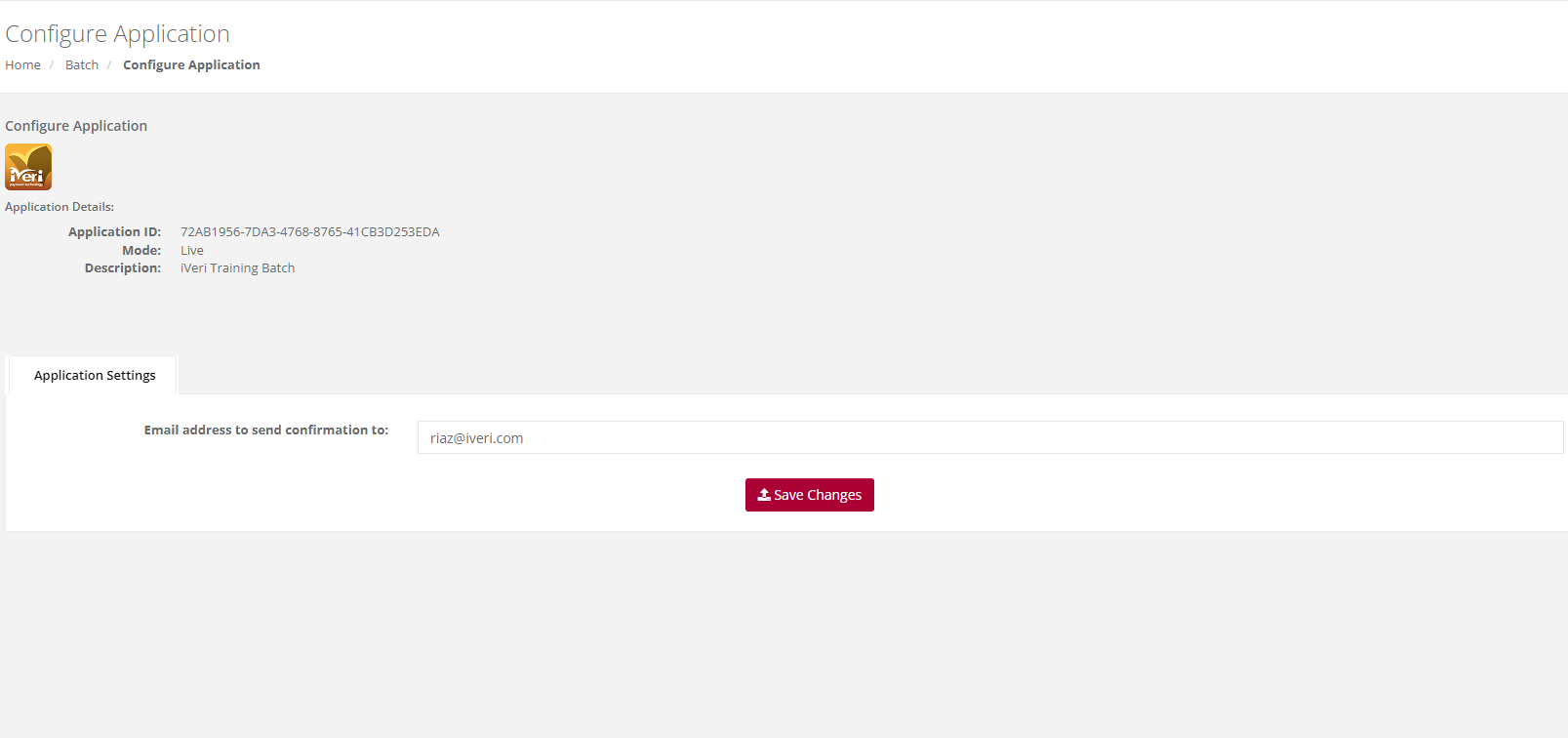
The success message, “Application Fields Modified” will be displayed indicating that the application has been configured successfully.
Reconciliation
Print Report
Purpose - To View/Print/Save reconciliation file for a specific acquirer cycle/settlement period in either:
PDF
XLS
CSV
Action:
From the main menu the user will navigate to: Reconciliations - Print Report.
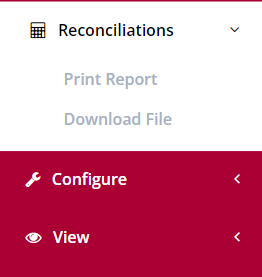
Action:
If you have only one Merchant Card Acceptor ID, simply click on Submit. If you however have more than one, then click on the drop down and select the Card Acceptor ID for which you want the report before you click on Submit.
The following screens and points highlight the various parameters that need to be selected before viewing the report.
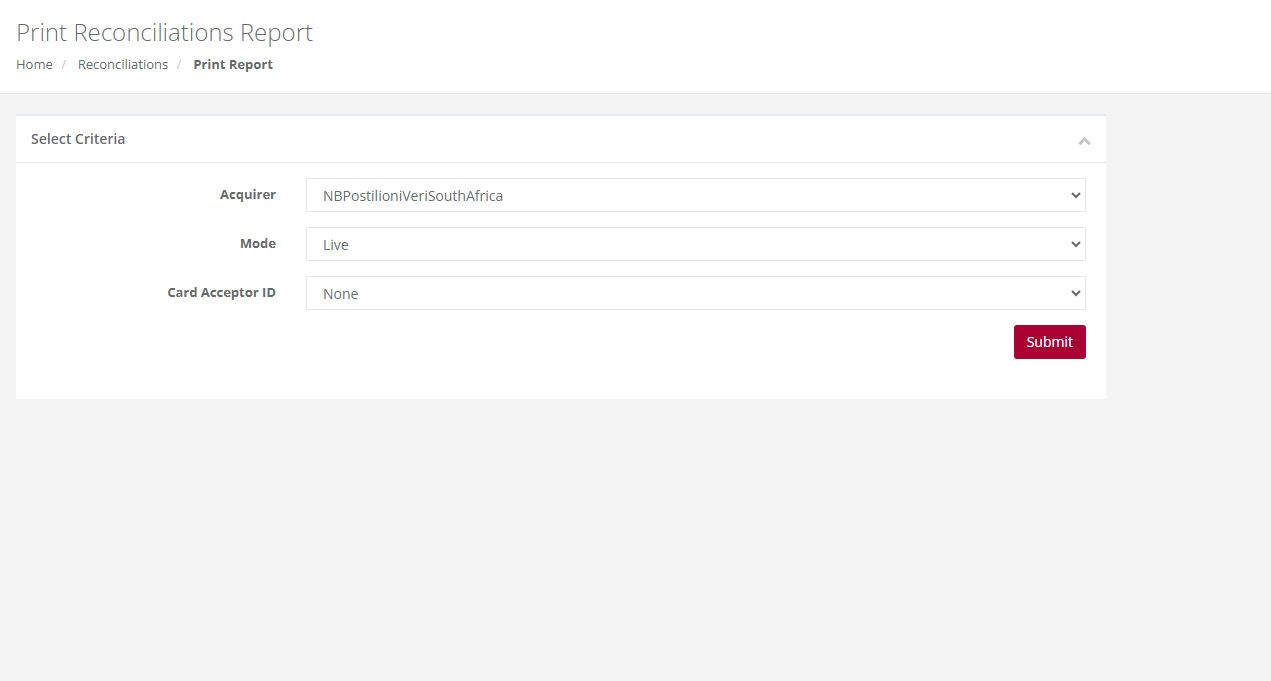
Action:
The user can select their preferred Recon Layout and Recon format.
Find the acquirer cycle number you want to view and click on the actual cycle number. It will download automatically for you to view.
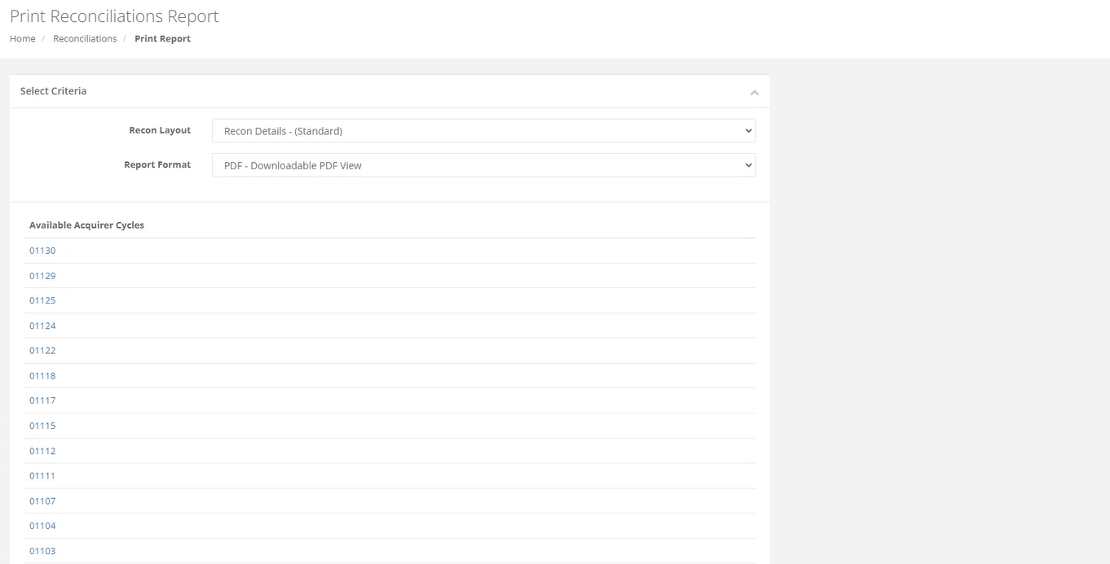
Please Note:
If your file contains more than 10000 records, then the time in the message above will show 20 minutes. It is recommended that you click on the words Click Here and you will receive an email when your file is ready for retrieval.
Download Reconciliation
Purpose - To download and save the selected reconciliation file in XML format.
Action:
Mouse over the menu function Reconciliation then click on Download File. This will bring up the following form
Action:
If you have only one merchant Card Acceptor ID, simply click on Submit. If you however have more than one, then click on the drop down and select the Card Acceptor ID number for which you want the report before you click on Submit. Select the cycle you wish to view.
Please Note:
If your file contains more than 10000 records, then the time in the message above will show 20 minutes. It is recommended that you click on the words Click Here and you will receive an email when your file is ready for retrieval.
Black Card List
Purpose - This configuration allows you to compile a list of credit card numbers that you wish to decline. Before forwarding any transaction to the bank for processing, the iVeri gateway will check this list. If a card number matches one on your list, the transaction will be instantly rejected. The reasons for adding card numbers to this list are determined by each merchant individually and will only result in rejections by your business.
Action:
from the main menu, navigate to: Configure - Black card List.
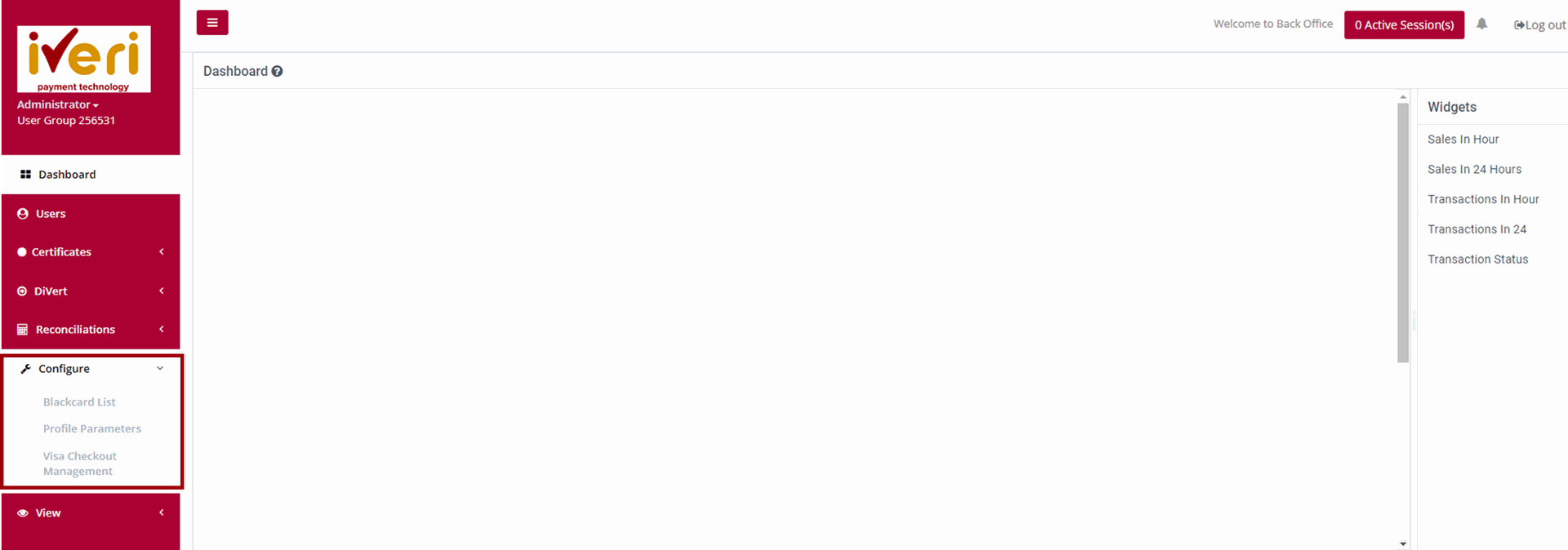
Action:
If you have more than one Application ID and want to capture the card number to be blocked for all your applications, click on Go next to All Applications at the top. If not, then click on the Application ID in the bottom section and the next page will be displayed.
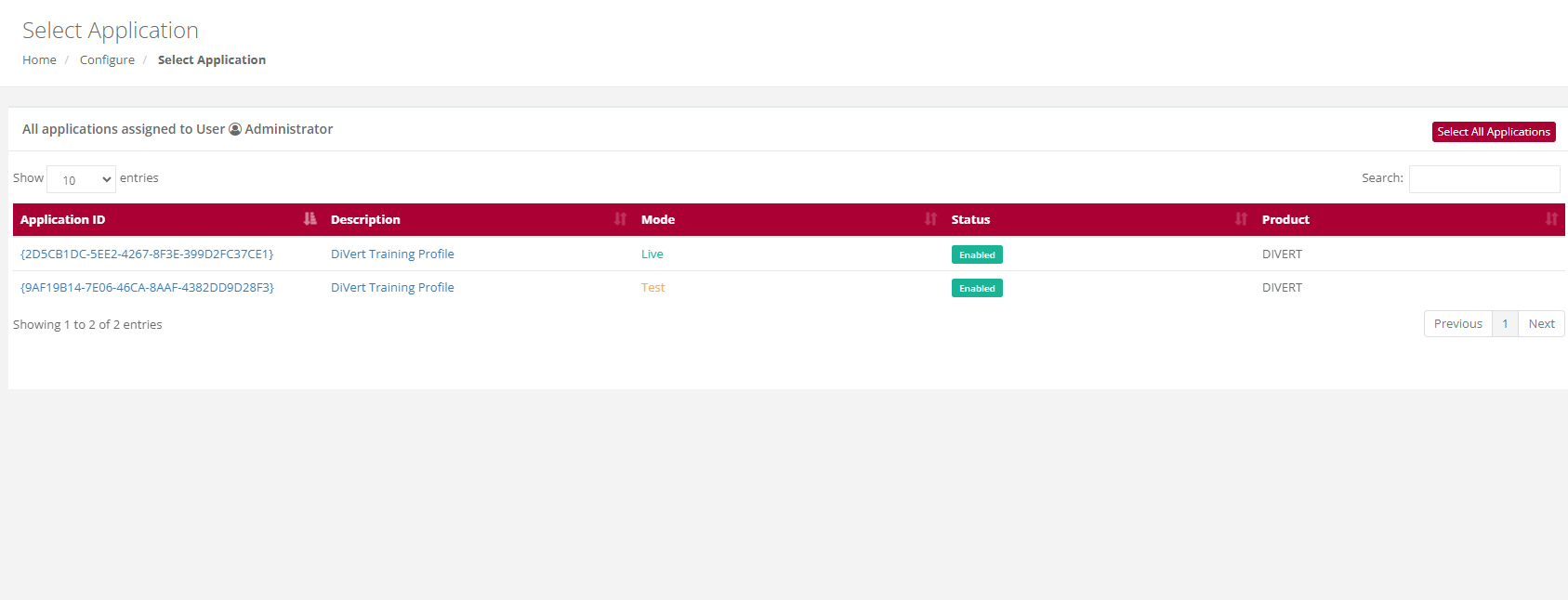
Action:
Enter the credit card number you wish to add to your Black Card List and click "Add." This will include the card number in your list. If you have multiple numbers to add, input each one and click "Add" after each entry. Once finished, click "Submit" to save your entries.
To search for a number, type it in and click "Search" to check if it’s already on your list. If the number is found, it will be highlighted. To remove a number from your list, enter the number, click "Search," and when it is highlighted, click "Remove." Then, click "Submit" to save the change (removal).
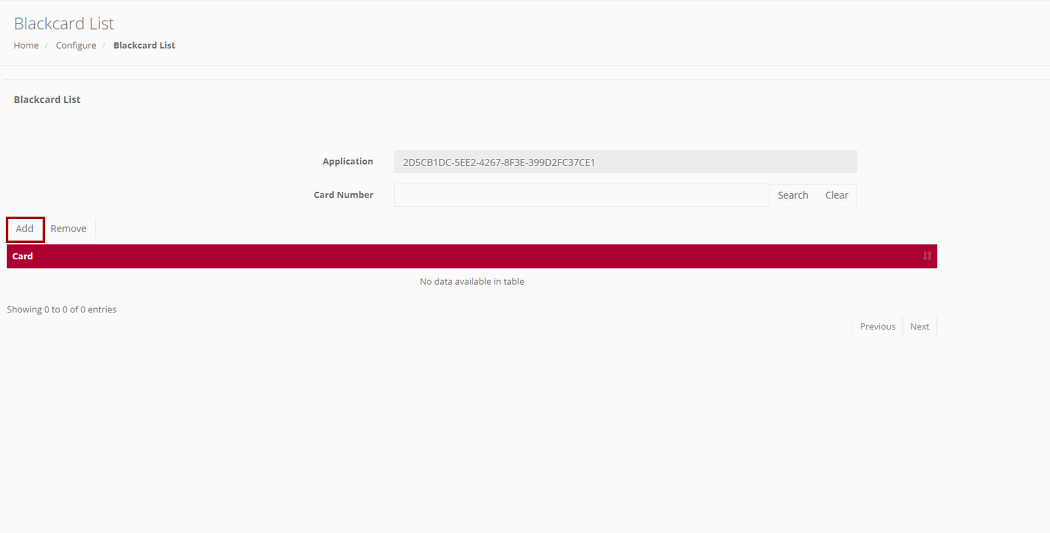
Profile Parameters
Purpose - To set the Security Parameters for all users in terms of their passwords, validity, suspension, and login notifications. These parameters can only be set by the Back Office Administrator.
Action:
In the menu bar, click on User Manager, scroll to, and click on Security Configuration. This will bring up the following form on which you can now change the system defaults to suit your own requirements. Please remember that changes made to the defaults will apply to ALL users that you have given BackOffice access to
Note:
- Strong Password: The default is No. This means that the password can be anything if it is not less than the default minimum length. If you change the default to Yes, then the user’s password must be a combination of alpha/numeric and special characters also not less than the default minimum length.
- Minimum Password Length: The default is 6. You can change it to any higher number. If you do then this number will apply to ALL users.
- Strong Username: The default is No. This means that the username can be anything if it is not less than the default minimum length. If you change the default to Yes, then the username must be a combination of alpha/numeric and special characters also not less than the default minimum length.
- Minimum Username Length: The default is 4. You can change it to any higher number. If you do then this number will apply to ALL users.
- Enforce Password Change: The default is No. This means that users will never be forced to change their passwords. If you change the default to Yes, then all users will have to change their passwords in accordance with the Password Change Frequency that you set next.
- Password Change Frequency (days): The default is 60 days. This default is only valid if you change the Enforce Password Change default to Yes. If you do this then you can also change this number of days default to a longer period.
- Auto Suspend Users: This is used to automatically suspend a user from accessing Back Office after a set period. The default is No. If you want to suspend ALL, the users after a certain period of time then change the default to Yes.
- Auto Suspend After Period (days): The default is 60 days. This default is only valid if you change the Auto Suspend Users default to Yes. If you do this then you can also change this number of days default to a longer period.
- Login Notification to Administrator: This is used if the Administrator wants to know every time a user logs in to Back Office. The default is No. Simply change this to Yes and the Administrator will be notified by email every time a user logs in to Back Office.
- Keep Password Unique: This is used to set the period after which a user can use the same password again. The default is One Time. What this means is that when a user’s password expires after the default period of 60 days or the new period set by the Administrator, the user will have to enter a new password in accordance with the relevant settings above. They can then use their original password again after this period has expired. If you want the period longer before a previous password can be used again, select one from the drop down If you select Always, then the user will have to choose a new password every time their password expires.
- After changing any of the default settings above, click on Save to effect your changes. The Administrator can change any of the above at any time.
Visa Checkout
Visa Checkout Merchant Take-On
Merchants can also register for Visa Checkout to start accepting e-wallet payments from cardholders. To register merchants can mouse to the “Transaction Viewing Layout” section click on the “Reset Transaction Viewing layout dropdown, select “Visa Checkout Management” click the “Submit” button. A new page will be display and the merchant can be populating all the fields displayed on the below screen and Submit.
NB: The merchant will also need to notify the Acquiring bank that they need to be enabled for Visa Checkout.
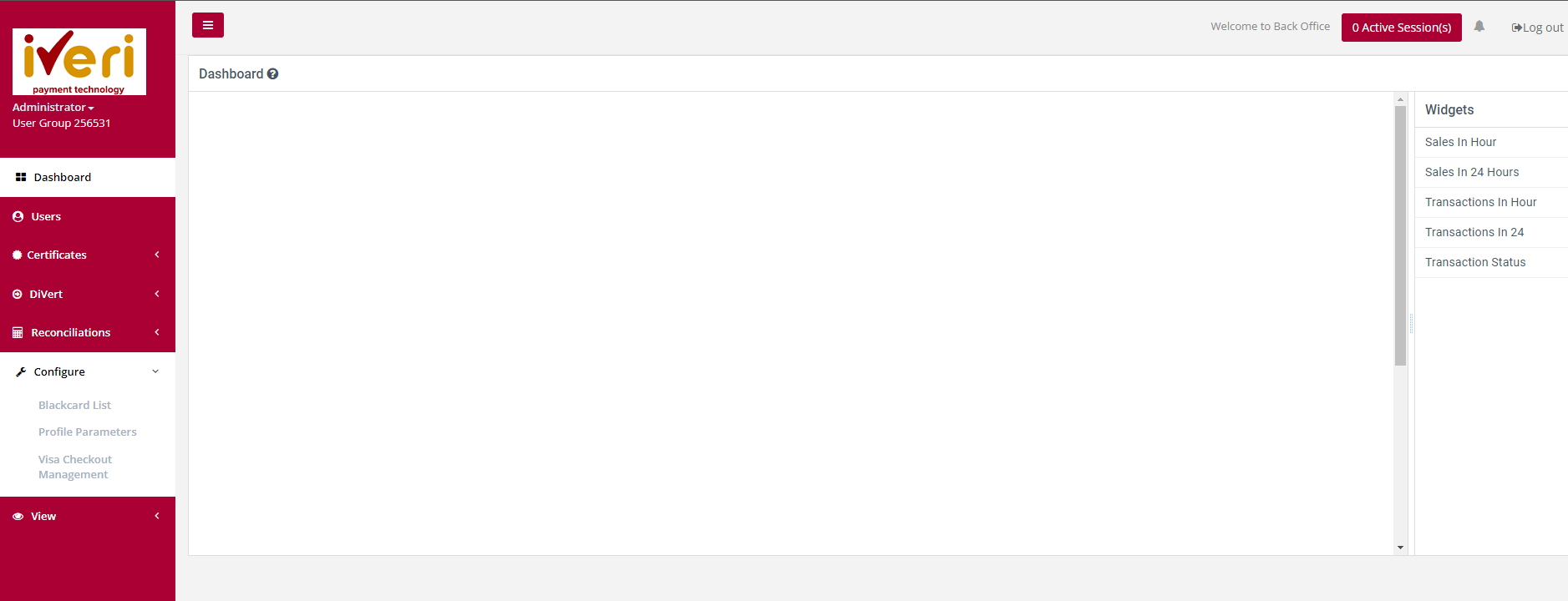
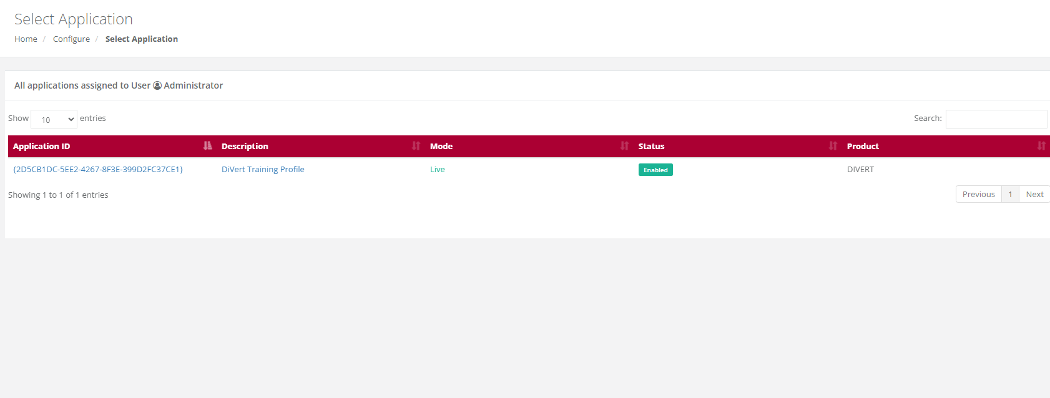
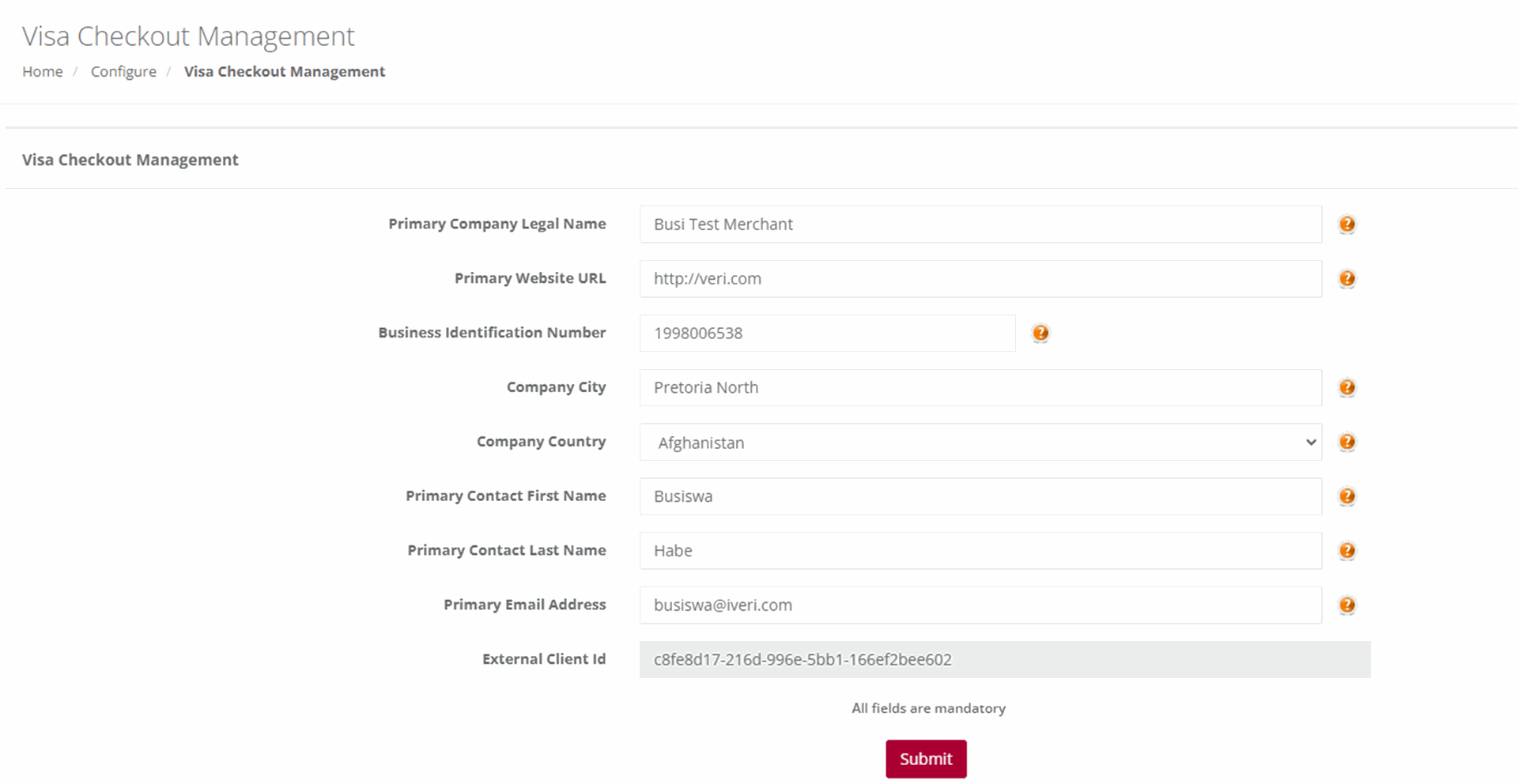
View
Transaction Lookup
Purpose - To lookup the details of a single transaction based on specific search criteria.
Action:
Click on View then Transaction Lookup
Action:
Click on the Application ID on which you want to do the lookup e.g., Live or Test
Action:
Select the Date on which the transaction took place by changing the default date or by clicking on the calendar icon next to the date. If you are not 100% sure of the date, you are able to search in a range of up to + or – 2 days of the date you have selected by changing the 0 default to 1 or 2 in the +/- Days drop down next to the date.
You then need to enter either the Transaction Index or the Merchant Reference number. If you do not have either of these numbers you are able to enter either the full credit card number or a partial (first four numbers …….. last four numbers) AND the amount. Click on search.
The result/s (summary) will be displayed on screen. Click on the summary of the transaction to obtain all the details pertaining to the selected transaction.
Billing
Purpose - This feature shows the Billing that is in place for this merchants’ transactions. The list of transaction and what is being charged to the merchant, this will appear here.
Note: the plus sign provides details as to how this amount is calculated.
Action:
Click on Billing
Action:
Choose a date to search for transactions processed at a certain period.
Transaction will appear
Transaction History
Purpose -To obtain a list of transactions for a selected calendar period reflecting all the result details for each in XML format.
Action:
Click on View then Transaction History
Action:
To view Transaction history, .click on the appropriate Application ID, Live or Test
Action:
Make your selection of period/time in the above form by manually changing the default dates or using the calendar icons next to each date. Also select file format i.e. XML or CSV. Once done click on Download. Your file will be open or downloaded to selected folder
Settlement
Purpose - This detail information provides the merchant the view based on what they will be settled on based on processed transactions. It also provides a breakdown on what could have been retained by the acquiring bank and what is due to them as the merchant. iVeri will then settle the merchant once the acquirer settles the funds to iVeri.
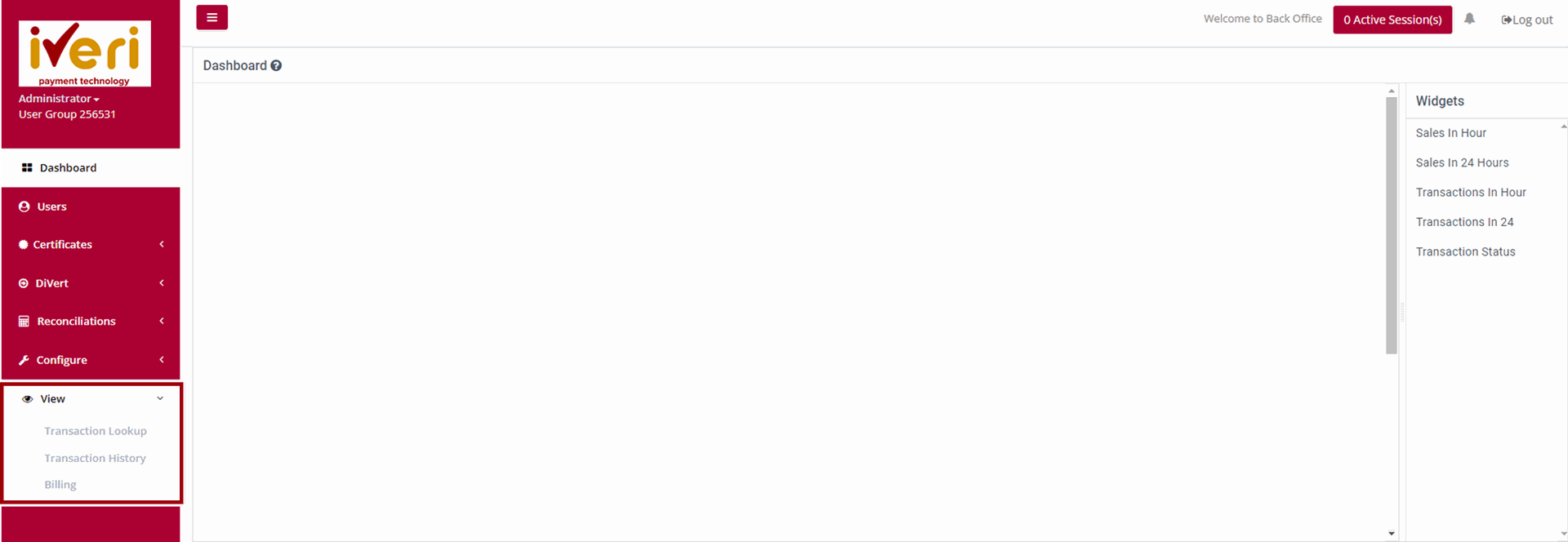
Action:
After the user clicks on settlement, select the date range for the settled transaction. (The image attached should follow on from the image where the user clicks on the ‘settlement’ tab).